|
|
Insérer un tiret |
||
|
ou
|
|||
|
|
Insérer un trait d'union discrétionnaire |
||
|
|
Activer / désactiver la césure automatique |
||
|
|
Insérer des guillemets doubles à gauche |
||
|
|
Insérer des guillemets doubles à droite |
||
|
|
Insérer des guillemets simples à gauche |
||
|
|
Insérer des guillemets simples à droite |
||
|
|
Insérer espace cadratin |
||
|
|
Insérer espace demi-cadratin |
||
|
|
Insérer un espace fin |
||
|
|
Afficher les caractères cachés |
||
|
Remarque: pour modifier la valeur d'incrémentation des raccourcis de texte, choisissez Edition> Préférences> Texte (Windows) ou Illustrator> Préférences> Texte (macOS). Entrez les valeurs souhaitées dans les zones de texte Taille / Interlignage, Décalage de la ligne de base et Suivi, puis cliquez sur OK.
|
|||
Publicité
|
|
(cliquez sur le bouton Nouveau) Définissez les options (sauf pour les panneaux Actions, Pinceaux, Nuancier et Symboles) |
||
|
|
Changer d'unités de mesure |
||
|
|
(cliquez sur le bouton Supprimer) Supprimer sans confirmation (sauf pour le panneau Calques) |
||
|
|
Appliquer la valeur et garder la zone de texte active |
||
|
|
Sélectionnez une plage d'actions, de pinceaux, de calques, de liens, de styles ou d'échantillons |
||
|
|
Sélectionnez des actions non contiguës, des pinceaux, des calques (même niveau uniquement), des liens, des styles ou des nuances |
||
|
|
Afficher / masquer tous les panneaux |
||
|
|
Afficher / Masquer tous les panneaux sauf le panneau Outils et le panneau de configuration |
||
|
|
Augmenter / diminuer les valeurs en fractions logiques de l'unité de mesure |
||
|
|
Augmenter / diminuer l'unité de mesure de 10x |
|
|
(cliquez sur le triangle d'expansion) Développer / réduire toute la hiérarchie pour l'ensemble d'actions |
||
|
(double-cliquez sur l'icône de dossier) Définissez les options du jeu d'actions |
|||
|
|
(cliquez sur le bouton Lire la sélection actuelle) Jouez une seule commande |
||
|
|
(cliquez sur le bouton Nouvelle action) Commencez l'enregistrement des actions sans confirmation |
|
(double-cliquez sur le pinceau) Ouvrir la boîte de dialogue Options du pinceau |
|||
| + |
(faites glisser le pinceau vers le bouton Nouveau pinceau) Dupliquer le pinceau |
|
|
Ouvrez le panneau Caractère |
||
|
|
Ouvrez le panneau Paragraphe |
||
|
|
Augmenter / diminuer la valeur sélectionnée par un petit incrément |
||
|
|
Augmente / diminue la valeur sélectionnée par un grand incrément |
||
|
|
Augmenter / diminuer la valeur sélectionnée d'une fraction |
||
|
|
Mettez en surbrillance le champ du nom de la police dans le panneau Caractère |
|
|
(cliquez sur la barre de couleurs) Sélectionnez le complément pour le remplissage / contour de couleur actuel |
||
|
|
(cliquez sur la barre de couleurs) Modifier le fond / contour non actif |
||
|
|
(cliquez sur la barre de couleur) Sélectionnez le complément pour le remplissage / contour non actif |
||
|
|
(cliquez sur la barre de couleur) Sélectionnez l'inverse du remplissage / contour actuel |
||
|
|
(cliquez sur la barre de couleur) Sélectionnez l'inverse pour le remplissage / contour non actif |
||
|
|
Ouvrir le guide des couleurs |
||
|
|
(cliquez sur la barre de couleur) Changez le mode de couleur |
||
|
|
(faire glisser le curseur de couleur) Déplacer les curseurs de couleur en tandem |
||
|
(double-cliquez à droite d'un champ numérique) Basculer entre les valeurs de pourcentage et 0-255 pour RVB |
|
|
Dupliquer les arrêts de couleur |
||
|
|
(faites glisser un arrêt de couleur sur un autre arrêt) Permuter les arrêts de couleur |
||
|
|
(cliquez sur la nuance dans le panneau Nuancier) Appliquer la couleur de la nuance à l'arrêt de couleur actif (ou sélectionné) |
||
|
|
(cliquez sur la case Remplissage dégradé dans le panneau Dégradé) Réinitialisez le remplissage dégradé au dégradé linéaire noir et blanc par défaut |
||
|
|
Afficher / masquer la flèche de dégradé |
||
|
|
(faites glisser le point final de l'annotateur de dégradé) Modifiez l'angle et le point final ensemble |
||
|
|
Contraindre l'outil Dégradé ou l'annotateur Dégradé lors du déplacement |
||
|
|
Afficher l'annotateur de dégradé dans l'objet rempli de dégradé sélectionné |
|
|
Ajouter un calque |
||
|
|
Ajouter un calque lors de l'ouverture de la boîte de dialogue Nouveau calque |
||
|
|
(cliquez sur le nom du calque) Sélectionnez tous les objets du calque |
||
|
|
(cliquez sur l'icône en forme d'œil) Afficher / masquer tous les calques sauf celui sélectionné |
||
|
|
(cliquez sur l'icône en forme d'œil) Sélectionnez la vue Contour / Aperçu pour le calque sélectionné |
||
|
|
(cliquez sur l'icône en forme d'œil) Sélectionnez la vue Contour / Aperçu pour tous les autres calques |
||
|
|
(cliquez sur l'icône de verrouillage) Verrouiller / déverrouiller tous les autres calques |
||
|
|
(cliquez sur le triangle d'expansion) Développez toutes les sous-couches pour afficher toute la hiérarchie |
||
|
|
(cliquez sur le bouton Nouveau calque) Définissez les options lorsque vous créez un nouveau calque |
||
|
|
(cliquez sur le bouton Nouveau sous-calque) Définissez les options lorsque vous créez un nouveau sous-calque |
||
|
|
(cliquez sur le bouton Nouveau sous-calque) Placez le nouveau sous-calque en bas de la liste des calques |
||
|
|
(cliquez sur le bouton Nouveau calque) Placez le calque en haut de la liste des calques |
||
|
|
(cliquez sur le bouton Nouveau calque) Placez le calque sous le calque sélectionné |
||
|
|
(faire glisser la sélection) Copier la sélection dans un calque, un sous-calque ou un groupe |
|
|
(cliquez sur le bouton Nouvelle nuance) Créer une nouvelle couleur d'accompagnement |
||
|
|
(cliquez sur le bouton Nouvelle nuance) Créer une nouvelle couleur quadri globale |
||
|
|
(faites glisser une nuance sur une autre) Remplacez la nuance par une autre |
|
|
Appliquer une valeur et garder le focus dans le champ d'édition |
||
|
|
Appliquer une valeur et copier un objet |
||
|
|
Appliquer une valeur et une option de mise à l'échelle proportionnellement pour la largeur ou la hauteur |
|
|
Appliquer le dernier effet à l'objet sélectionné |
||
|
|
Appliquer le dernier effet à l'objet sélectionné en ajustant les valeurs dans la boîte de dialogue des effets |
||
|
|
(cliquez sur la vignette du masque) Changer le masque en image en niveaux de gris pour l'édition |
||
|
|
(cliquez sur la vignette du masque) Désactiver le masque d'opacité |
||
|
|
(cliquez sur la vignette du masque désactivé) Réactiver le masque d'opacité |
||
|
+ |
(cliquez sur le champ d'opacité puis vers le haut ou vers le bas) Augmenter / diminuer l'opacité par incréments de 1% |
||
|
|
(Maj + clic sur le champ d'opacité puis vers le haut ou vers le bas) Augmenter / diminuer l'opacité par incréments de 10% |
|
|
Appeler l'aide |
||
|
|
Couper |
||
|
|
Copier |
||
|
|
Coller |
||
|
|
Afficher / masquer le panneau Pinceaux |
||
|
|
Panneau Afficher / Masquer la couleur |
||
|
|
Panneau Afficher / Masquer les calques |
||
|
|
Créer un nouveau symbole |
||
|
|
Afficher / masquer le panneau d'informations |
||
|
|
Afficher / masquer le panneau Dégradé |
||
|
|
Afficher / masquer le panneau Trait |
||
|
|
Afficher / masquer le panneau Attributs |
||
|
|
Rétablir |
||
|
|
Afficher / masquer le panneau Styles graphiques |
||
|
|
Afficher / masquer le panneau Apparence |
||
|
|
Afficher / masquer le panneau Aligner |
||
|
|
Afficher / masquer le panneau de transformation |
||
|
|
Afficher / masquer le panneau Pathfinder |
||
|
|
Afficher / masquer le panneau Transparence |
||
|
|
Afficher / masquer le panneau Symboles |
||
|
Source: Adobe
|
|||
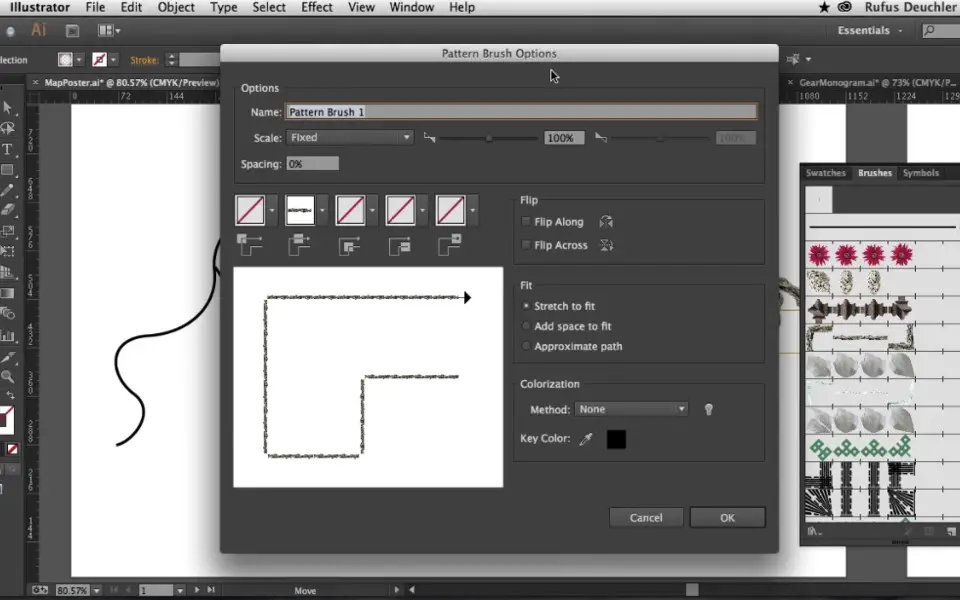




Quel est votre raccourci clavier préféré Adobe Illustrator Avez-vous des conseils utiles pour le programme ? Faire savoir aux autres.
1045106 62
471846 4
392507 16
319922 4
271357
257896 3
Il y a 8 heures
Il y a 2 jours
Il y a 3 jours Mis à jour !
Il y a 3 jours Mis à jour !
Il y a 3 jours
Il y a 3 jours Mis à jour !
En son yazılar
How to delete a stubborn folder ending with space
When did WASD keys become standard?
How I solved Windows not shutting down problem
How to delete YouTube Shorts on desktop
I tried Google Play Games Beta