|
|
Coupez l'élément sélectionné et copiez-le dans le Presse-papiers |
||
|
|
Copiez l'élément sélectionné dans le Presse-papiers. Cela fonctionne également pour les fichiers du Finder |
||
|
|
Collez le contenu du Presse-papiers dans le document ou l'application en cours. Cela fonctionne également pour les fichiers du Finder |
||
|
|
Annulez la commande précédente. Vous pouvez ensuite appuyer sur Commande + Maj + Z pour rétablir, inversant la commande d'annulation. Dans certaines applications, vous pouvez annuler et rétablir plusieurs commandes |
||
|
|
Sélectionner tous les éléments |
||
|
|
Rechercher des éléments dans un document ou ouvrir une fenêtre Rechercher |
||
|
|
Rechercher à nouveau: recherchez l'occurrence suivante de l'élément trouvé précédemment. Pour rechercher l'occurrence précédente, appuyez sur Commande + Maj + G |
||
|
|
Masquez les fenêtres de l'application avant. Pour afficher l'application avant mais masquer toutes les autres applications, appuyez sur Commande + Option + H |
||
|
|
Réduisez la fenêtre avant du Dock. Pour réduire toutes les fenêtres de l'application avant, appuyez sur Commande + Option + M |
||
|
|
Ouvrez un nouveau document ou une nouvelle fenêtre |
||
|
|
Ouvrez l'élément sélectionné ou ouvrez une boîte de dialogue pour sélectionner un fichier à ouvrir |
||
|
|
Imprimer le document actuel |
||
|
|
Enregistrez le document actuel |
||
|
|
Fermez la fenêtre avant. Pour fermer toutes les fenêtres de l'application, appuyez sur Commande + Option + W. |
||
|
|
Quitter l'application |
||
|
|
Choisissez une application pour forcer la fermeture. Ou appuyez sur Commande + Maj + Option + Échap et maintenez pendant 3 secondes pour forcer l'application frontale à quitter |
||
|
|
Affichez ou masquez le champ de recherche Spotlight. Pour effectuer une recherche Spotlight à partir d'une fenêtre du Finder, appuyez sur Commande + Option + Espace. Si vous utilisez plusieurs sources d'entrée pour taper dans différentes langues, ces raccourcis modifient les sources d'entrée au lieu d'afficher Spotlight |
||
|
|
Utilisez Aperçu rapide pour prévisualiser l'élément sélectionné |
||
|
|
Passer à la prochaine application la plus récemment utilisée parmi vos applications ouvertes |
||
|
|
Passer à la prochaine fenêtre la plus récemment utilisée de l'application frontale |
||
|
|
Prendre une capture d'écran de tout l'écran |
||
|
|
Ouvrir les préférences pour l'application frontale |
Publicité
|
|
Appuyez pour allumer votre Mac ou sortir votre Mac du sommeil |
||
|
|
Appuyez et maintenez pendant 1,5 seconde pendant que votre Mac est réveillé pour afficher une boîte de dialogue vous demandant si vous souhaitez dormir, redémarrer ou éteindre. Si vous ne voulez pas attendre 1,5 seconde, appuyez sur le bouton d'alimentation Control (Plus) ou sur Éjection du support Control (Plus) |
||
|
|
Appuyez et maintenez pendant 5 secondes pour forcer votre Mac à s'éteindre |
||
|
|
Forcer votre Mac à redémarrer |
||
|
|
Mettez vos écrans en veille |
||
|
ou
|
|||
|
|
Quittez toutes les applications, puis redémarrez votre Mac. Si des documents ouverts contiennent des modifications non enregistrées, il vous sera demandé si vous souhaitez les enregistrer |
||
|
|
Quittez toutes les applications, puis arrêtez votre Mac. Si des documents ouverts contiennent des modifications non enregistrées, il vous sera demandé si vous souhaitez les enregistrer |
||
|
ou
|
|||
|
|
Déconnectez-vous de votre compte utilisateur macOS. On vous demandera de confirmer |
||
|
|
Déconnectez-vous immédiatement de votre compte utilisateur macOS, sans être invité à confirmer |
|
|
Mettez en gras le texte sélectionné ou activez ou désactivez le gras |
||
|
|
Mettre en italique le texte sélectionné ou activer ou désactiver l'italique |
||
|
|
Soulignez le texte sélectionné ou activez ou désactivez le soulignement |
||
|
|
Afficher ou masquer la fenêtre Polices |
||
|
|
Sélectionnez le dossier Desktop dans une boîte de dialogue Ouvrir ou Enregistrer |
||
|
|
Afficher ou masquer la définition du mot sélectionné |
||
|
|
Affichez la fenêtre Orthographe et grammaire |
||
|
|
Rechercher des mots mal orthographiés dans le document |
||
|
|
Supprimer le mot à gauche du point d'insertion |
||
|
|
Supprimez le caractère à gauche du point d'insertion. Ou utilisez Supprimer |
||
|
|
Supprimez le caractère à droite du point d'insertion. Ou utilisez Fn + Suppr |
||
|
|
Suppression vers l'avant sur les claviers qui n'ont pas de touche de suppression vers l'avant. Ou utilisez Control + D |
||
|
|
Supprimer le texte entre le point d'insertion et la fin de la ligne ou du paragraphe |
||
|
|
Sélectionnez Supprimer ou Ne pas enregistrer dans une boîte de dialogue contenant un bouton Supprimer ou Ne pas enregistrer |
||
|
|
Faire défiler une page |
||
|
|
Faites défiler une page vers le bas |
||
|
|
Faire défiler jusqu'au début d'un document |
||
|
|
Flèche Faites défiler jusqu'à la fin d'un document |
||
|
|
Déplacer le point d'insertion au début du document |
||
|
|
Déplacer le point d'insertion à la fin du document |
||
|
|
Déplacer le point d'insertion au début de la ligne actuelle |
||
|
|
Déplacer le point d'insertion à la fin de la ligne actuelle |
||
|
|
Déplacer le point d'insertion au début du mot précédent |
||
|
|
Déplacer le point d'insertion à la fin du mot suivant |
||
Publicité |
|||
|
|
Sélectionnez le texte entre le point d'insertion et le début du document |
||
|
|
Sélectionnez le texte entre le point d'insertion et la fin du document |
||
|
|
Sélectionnez le texte entre le point d'insertion et le début de la ligne actuelle |
||
|
|
Sélectionnez le texte entre le point d'insertion et la fin de la ligne actuelle |
||
|
|
Étendre la sélection de texte au caractère le plus proche au même emplacement horizontal sur la ligne ci-dessus |
||
|
|
Étendre la sélection de texte au caractère le plus proche au même emplacement horizontal sur la ligne ci-dessous |
||
|
|
Étendre la sélection de texte d'un caractère vers la gauche |
||
|
|
Étendre la sélection de texte d'un caractère vers la droite |
||
|
|
Étendre la sélection de texte au début du paragraphe actuel, puis au début du paragraphe suivant si vous appuyez à nouveau |
||
|
|
Flèche Étendre la sélection de texte à la fin du paragraphe en cours, puis à la fin du paragraphe suivant si vous appuyez à nouveau |
||
|
|
Flèche Étendre la sélection de texte au début du mot actuel, puis au début du mot suivant si vous appuyez à nouveau |
||
|
|
Étendre la sélection de texte à la fin du mot actuel, puis à la fin du mot suivant si vous appuyez à nouveau |
||
|
|
Se déplacer au début de la ligne ou du paragraphe |
||
|
|
Se déplacer à la fin d'une ligne ou d'un paragraphe |
||
|
|
Faire avancer un personnage |
||
|
|
Déplacer un personnage en arrière |
||
|
|
Centrez le curseur ou la sélection dans la zone visible |
||
|
|
Remonter d'une ligne |
||
|
|
Descendre d'une ligne |
||
|
|
Insérer une nouvelle ligne après le point d'insertion |
||
|
|
Échangez le caractère derrière le point d'insertion avec le caractère devant le point d'insertion |
||
|
|
Alignement à gauche |
||
|
|
Aligner à droite |
||
|
|
Aligner au centre |
||
|
|
Allez dans le champ de recherche |
||
|
|
Afficher ou masquer une barre d'outils dans l'application |
||
|
|
Copiez les paramètres de mise en forme de l'élément sélectionné dans le Presse-papiers |
||
|
|
Appliquer le style copié à l'élément sélectionné |
||
|
|
Appliquer le style du contenu environnant à l'élément collé dans ce contenu |
||
|
|
Afficher ou masquer la fenêtre de l'inspecteur |
||
|
|
Afficher une fenêtre pour sélectionner les paramètres du document |
||
|
|
Afficher la boîte de dialogue Enregistrer sous ou dupliquer le document actuel |
||
|
|
Diminue la taille de l'élément sélectionné |
||
|
|
Augmentez la taille de l'élément sélectionné. Commande – Le signe égal (=) remplit la même fonction. |
||
|
|
Ouvrez le menu Aide |
||
|
|
Tapez une icône Apple |
||
|
|
Dupliquez les fichiers sélectionnés |
||
|
|
Éjecter le disque ou le volume sélectionné |
||
|
|
Lancer une recherche Spotlight dans la fenêtre du Finder |
||
|
|
Afficher la fenêtre Obtenir des informations pour un fichier sélectionné |
||
|
|
Ouvrez la fenêtre Ordinateur |
||
|
|
Ouvrez le dossier du bureau |
||
|
|
Ouvrez la fenêtre Tous mes fichiers |
||
|
|
Ouvrez une fenêtre Aller au dossier |
||
|
|
Ouvrez le dossier d'accueil du compte d'utilisateur macOS actuel |
||
|
|
Ouvrez iCloud Drive |
||
|
|
Ouvrez la fenêtre Réseau |
||
|
|
Ouvrez le dossier Téléchargements |
||
|
|
Ouvrez le dossier Documents |
||
|
|
Ouvrez la fenêtre AirDrop |
||
|
|
Ajouter l'élément Finder sélectionné au Dock (OS X Mountain Lion ou version antérieure) |
||
|
|
Ajouter l'élément Finder sélectionné au Dock (OS X Mavericks ou version ultérieure) |
||
|
|
Ouvrez le dossier Utilitaires |
||
|
|
Affichez ou masquez le Dock. Cela fonctionne souvent même lorsque vous n'êtes pas dans le Finder |
||
|
|
Ajouter l'élément sélectionné à la barre latérale (OS X Mavericks ou version ultérieure) |
||
|
|
Masquer ou afficher la barre de chemin dans les fenêtres du Finder |
||
|
|
Masquer ou afficher la barre latérale dans les fenêtres du Finder |
||
|
|
Masquer ou afficher la barre d'état dans les fenêtres du Finder |
||
|
|
Afficher les options d'affichage |
||
|
|
Ouvrez la fenêtre Se connecter au serveur |
||
|
|
Créer un alias de l'élément sélectionné |
||
|
|
Ouvrez une nouvelle fenêtre du Finder |
||
|
|
Créer un nouveau dossier |
||
|
|
Créer un nouveau dossier intelligent |
||
|
|
Afficher le fichier d'origine pour l'alias sélectionné |
||
|
|
Afficher ou masquer la barre d'onglets lorsqu'un seul onglet est ouvert dans la fenêtre actuelle du Finder |
||
|
|
Afficher ou masquer un onglet du Finder |
||
|
|
Afficher ou masquer la barre d'outils lorsqu'un seul onglet est ouvert dans la fenêtre actuelle du Finder |
||
|
|
Déplacer les fichiers du Presse-papiers de leur emplacement d'origine vers l'emplacement actuel |
||
|
|
Afficher un diaporama rapide des fichiers sélectionnés |
||
|
|
Utilisez Quick Look pour prévisualiser les fichiers sélectionnés |
||
|
|
Afficher les éléments de la fenêtre du Finder sous forme d'icônes |
||
|
|
Afficher les éléments dans une fenêtre du Finder sous forme de liste |
||
|
|
Afficher les éléments dans une fenêtre du Finder en colonnes |
||
|
|
Afficher les éléments dans une fenêtre du Finder avec Cover Flow |
||
|
|
Aller au dossier précédent |
||
|
|
Accéder au dossier suivant |
||
|
|
Ouvrez le dossier qui contient le dossier actuel. |
||
|
|
Flèche Ouvrez le dossier contenant le dossier actuel dans une nouvelle fenêtre |
||
|
|
Ouvrez l'élément sélectionné |
||
|
|
Contrôle Affichez le bureau. Cela fonctionne même lorsque vous n'êtes pas dans le Finder |
||
|
|
Activer ou désactiver le mode d'affichage cible |
||
|
|
Activer ou désactiver la mise en miroir de l'écran lorsque votre Mac est connecté à plusieurs écrans |
||
|
|
Ouvrez le dossier sélectionné. Cela fonctionne uniquement en mode liste |
||
|
|
Fermez le dossier sélectionné. Cela fonctionne uniquement en mode liste |
||
|
|
Ouvrez un dossier dans une fenêtre séparée et fermez la fenêtre actuelle |
||
|
|
Ouvrir un dossier dans un onglet ou une fenêtre séparé |
||
|
|
Déplacer l'élément sélectionné vers la corbeille |
||
|
|
Vider la poubelle |
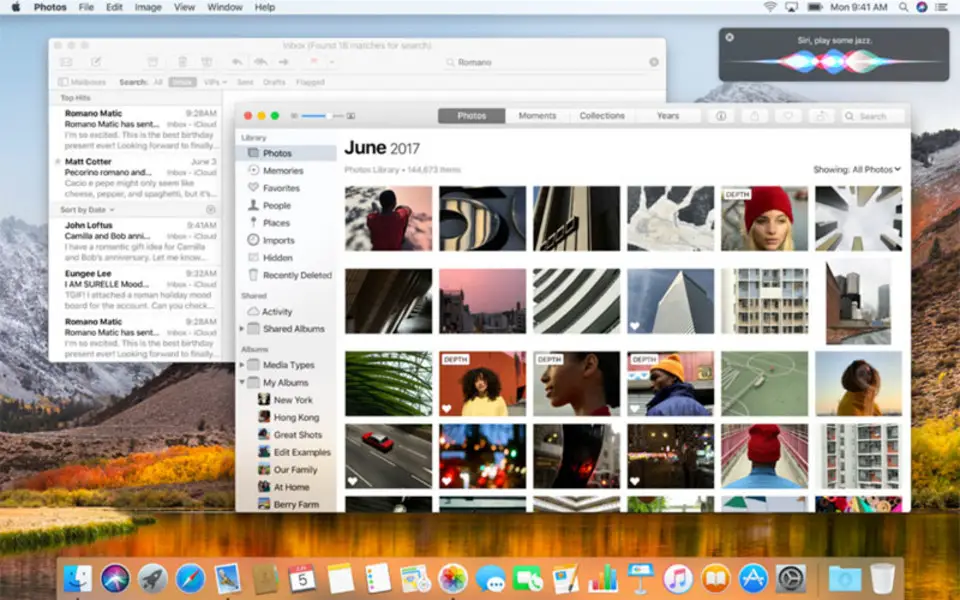

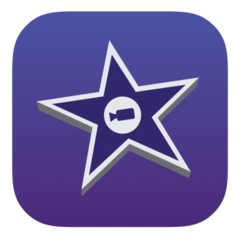

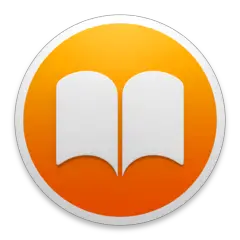

Quel est votre raccourci clavier préféré Apple macOS Avez-vous des conseils utiles pour le programme ? Faire savoir aux autres.
1098606 62
493800 4
409256 23
359110 5
302586
273321 1
Il y a 10 heures
Il y a 10 heures Mis à jour !
Il y a 2 jours Mis à jour !
Il y a 3 jours Mis à jour !
Il y a 3 jours Mis à jour !
Il y a 3 jours Mis à jour !
En son yazılar