|
|
Fenêtre Prendre une capture d'écran |
||
|
|
Effectuer une capture d’écran |
||
|
|
Prendre une capture d'écran partielle |
||
|
ou
|
|||
|
|
(si votre Chromebook se transforme en tablette) Prenez une capture d'écran |
||
|
|
Basculer le verrouillage des majuscules |
||
|
|
Verrouillez l'écran |
||
|
|
(deux fois) Déconnectez-vous de votre compte Google |
||
|
|
Répertorier tous les raccourcis clavier disponibles |
Publicité
|
Remarque: si vous utilisez un clavier Windows ou Mac, utilisez la touche Windows ou la touche Commande à la place de la touche Rechercher.
|
|||
|
|
Ouvre une nouvelle fenêtre |
||
|
|
Ouvre une nouvelle fenêtre en mode navigation privée |
||
|
|
Ouvrir un nouvel onglet |
||
|
|
Ouvrez un fichier dans le navigateur |
||
|
|
Fermer l'onglet actuel |
||
|
|
Fermer la fenêtre courante |
||
|
|
Rouvrir le dernier onglet ou fenêtre que vous avez fermé |
||
|
|
(… À |
||
|
|
Aller au dernier onglet de la fenêtre |
||
|
|
Aller à l'onglet suivant dans la fenêtre |
||
|
|
Aller à l'onglet précédent dans la fenêtre |
||
|
|
Basculer rapidement entre les fenêtres |
||
|
|
Ouvrez la fenêtre la moins utilisée récemment |
||
|
|
Aller à la page précédente de votre historique de navigation |
||
|
|
Accédez à la page suivante de votre historique de navigation |
||
|
|
et cliquez sur un lien: ouvrez le lien dans un nouvel onglet en arrière-plan |
||
|
|
et cliquez sur un lien: ouvrez le lien dans un nouvel onglet et passez au nouvel onglet |
||
|
|
et cliquez sur un lien: ouvrez le lien dans une nouvelle fenêtre |
||
|
Faites glisser le lien vers la barre d'adresse de l'onglet pour ouvrir le lien dans l'onglet.
|
|||
|
Faites glisser le lien vers une zone vide de la bande d'onglets pour ouvrir le lien dans un nouvel onglet.
|
|||
|
|
(sur la barre d'adresse) Ouvrez la page Web dans un nouvel onglet |
||
|
Tout en faisant glisser l'onglet, appuyez sur Echap pour ramener l'onglet à sa position d'origine.
|
|||
|
|
Ancrer une fenêtre sur la gauche |
||
|
|
Ancrer une fenêtre à droite |
||
|
|
Basculer les fenêtres entre les écrans (lorsque votre Chromebook est connecté à un moniteur) |
||
|
|
Page précédente |
||
|
ou
|
|||
|
|
Page suivante |
||
|
ou
|
|||
|
|
Faites défiler la page Web |
||
|
|
Aller en haut de la page |
||
|
|
Aller en bas de page |
||
|
|
Imprimez votre page actuelle |
||
|
|
Enregistrez votre page actuelle |
||
|
|
Recharger votre page actuelle |
||
|
|
Rechargez votre page actuelle sans utiliser de contenu mis en cache |
||
|
|
Zoomez sur la page |
||
|
|
Zoom arrière sur la page |
||
|
|
Redéfinir le niveau de zoom |
||
|
|
Arrêtez le chargement de votre page actuelle |
||
|
|
(cliquez sur le lien) Cliquez avec le bouton droit sur un lien |
||
|
|
(cliquez sur le lien) Ouvrez le lien dans un nouvel onglet en arrière-plan |
||
|
Pour enregistrer le lien en tant que signet, faites-le glisser vers la barre de signets.
|
|||
|
|
Enregistrez votre page Web actuelle en tant que signet |
||
|
|
Enregistrez toutes les pages ouvertes de votre fenêtre actuelle en tant que signets dans un nouveau dossier |
||
|
|
Rechercher la page actuelle |
||
|
|
Accédez à la correspondance suivante pour votre recherche |
||
Publicité |
|||
|
ou
|
|||
|
|
Aller à la correspondance précédente pour votre recherche |
||
|
ou
|
|||
|
|
Effectuer une recherche Google |
||
|
ou
|
|||
|
|
Ajoutez www. et .com à votre entrée dans la barre d'adresse, puis ouvrez la page |
||
|
|
Afficher la source de la page |
||
|
|
Afficher ou masquer le panneau des outils de développement |
||
|
|
Afficher ou masquer l'inspecteur DOM |
||
|
|
Afficher ou masquer la barre de favoris |
||
|
|
Ouvrez la page Historique |
||
|
|
Ouvrez la page Téléchargements |
||
|
|
Supprimer la suggestion de saisie automatique sélectionnée lors du remplissage d'un formulaire |
||
|
|
Ouvrez l'application Fichiers |
||
|
|
le fichier, puis appuyez sur Espace Prévisualiser un fichier dans l'application Fichiers |
||
|
|
Afficher les fichiers cachés dans l'application Fichiers |
||
|
|
Ouvrez la zone d'état (où l'image de votre compte apparaît) |
||
|
|
… À |
||
|
|
Cliquez sur la dernière icône de votre étagère |
||
|
|
… Pour |
||
|
|
Voir vos notifications |
||
|
|
Changer la résolution de l'écran |
||
|
ou
|
|||
|
|
Réinitialiser la résolution de l'écran par défaut |
||
|
|
Faire pivoter l'écran de 90 degrés |
||
|
|
Passer à l'utilisateur suivant |
||
|
|
Passer à l'utilisateur précédent |
|
|
Afficher les outils du stylet |
||
|
|
Activer ou désactiver le verrouillage des majuscules |
||
|
|
Sélectionnez tout sur la page |
||
|
|
Sélectionnez le contenu dans la barre d'adresse |
||
|
ou
|
|||
|
|
Sélectionnez le mot ou la lettre suivant |
||
|
|
Sélectionnez le texte à la fin de la ligne |
||
|
|
Sélectionnez le texte au début de la ligne |
||
|
|
Sélectionnez le mot ou la lettre précédent |
||
|
|
Aller à la fin du mot suivant |
||
|
|
Aller au début du mot précédent |
||
|
|
Aller à la fin du document |
||
|
|
Aller au début du document |
||
|
|
Copier le contenu sélectionné dans le presse-papiers |
||
|
|
Coller le contenu du presse-papiers |
||
|
|
Coller le contenu du presse-papiers sous forme de texte brut |
||
|
|
Couper |
||
|
|
Supprimer le mot précédent |
||
|
|
Supprimer la lettre suivante (supprimer en avant) |
||
|
|
Annulez votre dernière action |
||
|
|
Refaites votre dernière action |
||
|
|
Basculer entre les langues du clavier que vous avez définies |
||
|
|
Passer à la langue de clavier précédente que vous utilisiez |
||
|
|
Clavier sombre (pour les claviers rétroéclairés uniquement) |
||
|
|
Rendre le clavier plus lumineux (pour les claviers rétroéclairés uniquement) |
|
|
Activer ou désactiver ChromeVox (commentaires audio) |
||
|
|
Activer le mode de contraste élevé |
||
|
|
Mettez en surbrillance le bouton du lanceur sur votre étagère |
||
|
|
Mettez en surbrillance l'article suivant sur votre étagère |
||
|
ou
|
|||
|
|
Mettez en surbrillance l'article précédent sur votre étagère |
||
|
ou
|
|||
|
|
Ouvrez le bouton en surbrillance sur votre étagère |
||
|
ou
|
|||
|
|
Supprimer la surbrillance d'un bouton sur votre étagère |
||
|
|
Basculer entre la zone d'état, le lanceur, la barre d'adresse, la barre de signets (si visible), la page actuellement ouverte, la barre de téléchargements (si visible) |
||
|
|
Mettez en surbrillance la barre de favoris (si elle est affichée) |
||
|
|
Mettez en surbrillance la ligne avec la barre d'adresse |
||
|
|
Ouvrir le menu contextuel de l'élément en surbrillance |
||
|
Pour plus d'informations sur l'utilisation d'un appareil braille avec votre Chromebook, consultez cette page d'assistance Google.
|
|||
|
Source: pages d'assistance Google
|
|||
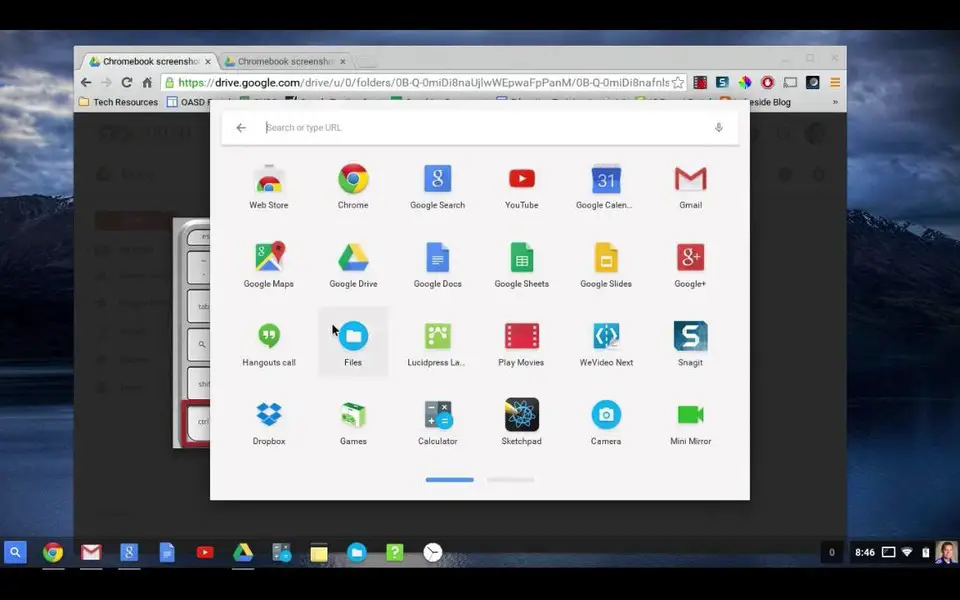

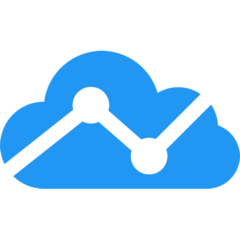
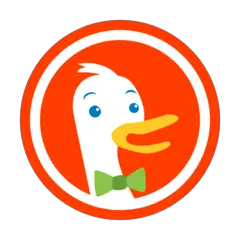
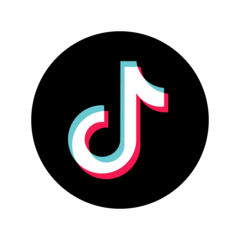
Quel est votre raccourci clavier préféré Chromebook and Chrome OS Avez-vous des conseils utiles pour le programme ? Faire savoir aux autres.
1106298 62
498136 4
411175 23
365732 5
306750
277187 1
Il y a 20 heures
Il y a 1 jours Mis à jour !
Il y a 2 jours Mis à jour !
Il y a 2 jours
Il y a 3 jours
Il y a 3 jours
En son yazılar