|
|
Window Take a screenshot |
||
|
|
Take a screenshot |
||
|
|
Take a partial screenshot |
||
|
or
|
|||
|
|
(if your Chromebook converts into a tablet) Take a screenshot |
||
|
|
Toggle Caps Lock |
||
|
|
Lock the screen |
||
|
|
(twice) Sign out of your Google Account |
||
|
|
List all keyboard shortcuts available |
Advertisement
|
Note: If you’re using a Windows or Mac keyboard, use the Windows key or Command key in place of the Search key.
|
|||
|
|
Open a new window |
||
|
|
Open a new window in incognito mode |
||
|
|
Open a new tab |
||
|
|
Open a file in the browser |
||
|
|
Close the current tab |
||
|
|
Close the current window |
||
|
|
Reopen the last tab or window that you closed |
||
|
|
(… to |
||
|
|
Go to the last tab in the window |
||
|
|
Go to the next tab in the window |
||
|
|
Go to the previous tab in the window |
||
|
|
Switch quickly between windows |
||
|
|
Open the window least used recently |
||
|
|
Go to previous page in your browsing history |
||
|
|
Go to the next page in your browsing history |
||
|
|
and click a link: Open the link in a new tab in the background |
||
|
|
and click a link: Open the link in a new tab and switch to the new tab |
||
|
|
and click a link: Open the link in a new window |
||
|
Drag the link to the tab's address bar to open the link in the tab.
|
|||
|
Drag the link to a blank area on the tab strip to open the link in a new tab.
|
|||
|
|
(on address bar) Open the web page in a new tab |
||
|
While dragging the tab, press Esc to return the tab to its original position.
|
|||
|
|
Dock a window on the left |
||
|
|
Dock a window on the right |
||
|
|
Switch windows between screens (when your Chromebook is connected to a monitor) |
||
|
|
Page up |
||
|
or
|
|||
|
|
Page down |
||
|
or
|
|||
|
|
Scroll down the web page |
||
|
|
Go to top of page |
||
|
|
Go to bottom of page |
||
|
|
Print your current page |
||
|
|
Save your current page |
||
|
|
Reload your current page |
||
|
|
Reload your current page without using cached content |
||
|
|
Zoom in on the page |
||
|
|
Zoom out on the page |
||
|
|
Reset zoom level |
||
|
|
Stop the loading of your current page |
||
|
|
(click the link) Right-click a link |
||
|
|
(click the link) Open the link in a new tab in the background |
||
|
To save the link as a bookmark, drag link to bookmarks bar.
|
|||
|
|
Save your current web page as a bookmark |
||
|
|
Save all open pages in your current window as bookmarks in a new folder |
||
|
|
Search the current page |
||
|
|
Go to the next match for your search |
||
Advertisement |
|||
|
or
|
|||
|
|
Go to the previous match for your search |
||
|
or
|
|||
|
|
Perform a Google search |
||
|
or
|
|||
|
|
Add www. and .com to your input in the address bar, then open the page |
||
|
|
View page source |
||
|
|
Show or hide the Developer Tools panel |
||
|
|
Show or hide the DOM Inspector |
||
|
|
Show or hide the bookmarks bar |
||
|
|
Open the History page |
||
|
|
Open the Downloads page |
||
|
|
Delete selected Autofill suggestion when filling in a form |
||
|
|
Open the Files app |
||
|
|
the file, then press Space Preview a file in the Files app |
||
|
|
Display hidden files in the Files app |
||
|
|
Open the status area (where your account picture appears) |
||
|
|
… to |
||
|
|
Click the last icon on your shelf |
||
|
|
… to |
||
|
|
See your notifications |
||
|
|
Change screen resolution |
||
|
or
|
|||
|
|
Reset screen resolution to default |
||
|
|
Rotate screen 90 degrees |
||
|
|
Switch to the next user |
||
|
|
Switch to the previous user |
|
|
Show stylus tools |
||
|
|
Turn Caps Lock on or off |
||
|
|
Select everything on the page |
||
|
|
Select the content in the address bar |
||
|
or
|
|||
|
|
Select the next word or letter |
||
|
|
Select text to the end of the line |
||
|
|
Select text to the beginning of the line |
||
|
|
Select previous word or letter |
||
|
|
Move to the end of the next word |
||
|
|
Move to the start of the previous word |
||
|
|
Go to end of document |
||
|
|
Go to beginning of document |
||
|
|
Copy selected content to the clipboard |
||
|
|
Paste content from the clipboard |
||
|
|
Paste content from the clipboard as plain text |
||
|
|
Cut |
||
|
|
Delete the previous word |
||
|
|
Delete the next letter (forward delete) |
||
|
|
Undo your last action |
||
|
|
Redo your last action |
||
|
|
Switch between the keyboard languages that you've set |
||
|
|
Switch to the previous keyboard language that you were using |
||
|
|
Dim keyboard (for backlit keyboards only) |
||
|
|
Make keyboard brighter (for backlit keyboards only) |
|
|
Turn ChromeVox (spoken feedback) on or off |
||
|
|
Turn on high contrast mode |
||
|
|
Highlight the launcher button on your shelf |
||
|
|
Highlight the next item on your shelf |
||
|
or
|
|||
|
|
Highlight the previous item on your shelf |
||
|
or
|
|||
|
|
Open the highlighted button on your shelf |
||
|
or
|
|||
|
|
Remove the highlight from a button on your shelf |
||
|
|
Switch focus between status area, launcher, address bar, bookmarks bar (if visible), currently open page, downloads bar (if visible) |
||
|
|
Highlight the bookmarks bar (if shown) |
||
|
|
Highlight the row with the address bar |
||
|
|
Open right-click menu for highlighted item |
||
|
For information about using a braille device with your Chromebook, take a look at this Google support page.
|
|||
|
Source: Google support pages
|
|||
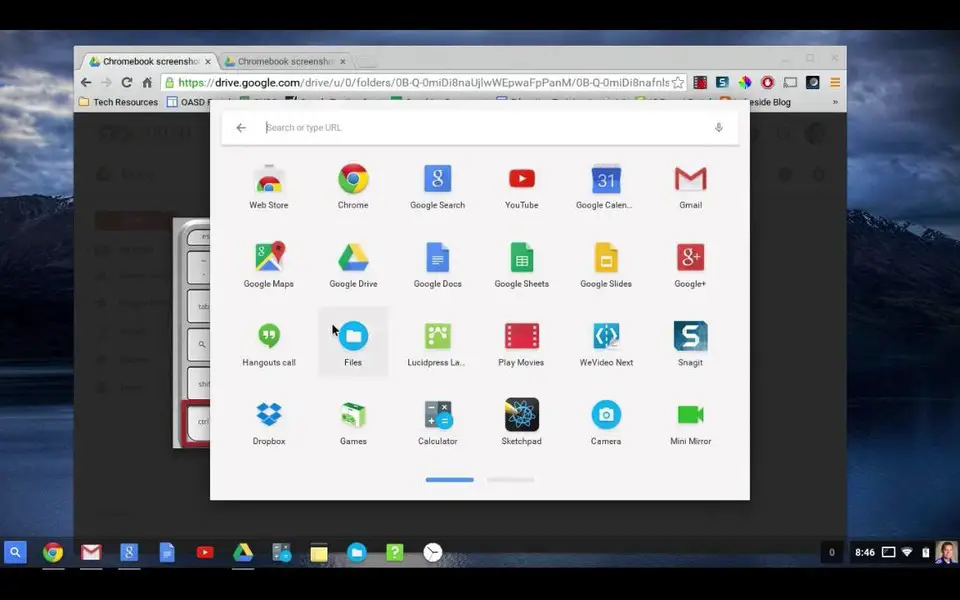


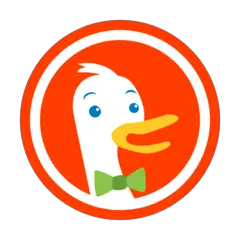
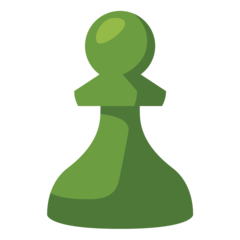
What is your favorite Chromebook and Chrome OS hotkey? Do you have any useful tips for it? Let other users know below.
1103161 169
496535 8
410458 372
363181 6
305037 5
275616 38
4 hours ago
4 hours ago
3 days ago Updated!
3 days ago
3 days ago
4 days ago Updated!
Latest articles
What is a modifier key?
Sync time on Windows startup
Fix Windows Apps not connecting to internet
Create a YouTube link on home screen
How to fix Deezer desktop app once and for all?