|
|
Klavyenizi metin kutularına veya liste öğelerine odaklayın |
||
|
|
Ouvre une nouvelle fenêtre |
||
|
|
Ouvre une nouvelle fenêtre en mode navigation privée |
||
|
|
Ouvrez un nouvel onglet et sautez dessus |
||
|
|
Rouvrir les onglets précédemment fermés dans l'ordre dans lequel ils ont été fermés |
||
|
|
Aller au prochain onglet ouvert |
||
|
|
Aller à l'onglet précédent ouvert |
||
|
|
… à |
||
|
|
Aller au dernier onglet |
||
|
|
Ouvrez la page précédente de votre historique de navigation pour l'onglet actuel |
||
|
ou
|
|||
|
|
Ouvrez la page suivante de votre historique de navigation pour l'onglet actuel |
||
|
ou
|
|||
|
|
Fermer l'onglet ou la fenêtre contextuelle en cours |
||
|
|
Fermer la fenêtre courante |
||
|
|
Réduire la fenêtre |
||
|
|
Masquer Google Chrome |
||
|
|
Quitter Google Chrome |
Publicité
|
|
Afficher ou masquer la barre de favoris |
||
|
|
Ouvrez le gestionnaire de favoris |
||
|
|
Ouvrez la page Paramètres dans un nouvel onglet |
||
|
|
Ouvrez la page Historique dans un nouvel onglet |
||
|
|
Ouvrez la page Téléchargements dans un nouvel onglet |
||
|
|
Ouvrez la barre de recherche pour rechercher la page actuelle |
||
|
|
Passer au match suivant pour votre recherche dans la barre de recherche |
||
|
|
Passer à la correspondance précédente pour votre recherche dans la barre de recherche |
||
|
|
Lorsque la barre de recherche est ouverte, recherchez le texte sélectionné |
||
|
|
Outils de développement ouverts |
||
|
|
Ouvrez les options Effacer les données de navigation |
||
|
|
Connectez-vous en tant qu'utilisateur différent, naviguez en tant qu'invité ou accédez aux informations de paiement et de mot de passe |
||
|
|
Aller à la barre de menu principale |
||
|
|
Faire défiler le focus vers la boîte de dialogue non focalisée (si elle est affichée) et toutes les barres d'outils |
||
|
|
Activer la navigation au curseur |
|
Ces raccourcis sont disponibles lorsque la barre d'adresse est sélectionnée.
|
|||
|
|
(Tapez un terme de recherche, puis |
||
|
|
(Tapez un nom de moteur de recherche et appuyez sur |
||
|
|
(Tapez un nom de site, puis |
||
|
|
(Tapez un nom de site, puis |
||
|
|
(Tapez une adresse Web, puis |
||
|
|
Aller à la barre d'adresse |
||
|
|
(Mettez en surbrillance avec la touche bas, puis appuyez sur |
||
|
|
Supprimer les prédictions de votre barre d'adresse |
||
|
|
(Sur ordinateur portable) Supprimez les prédictions de votre barre d'adresse |
||
|
|
Déplacer le curseur sur la barre d'adresse |
||
|
|
Options ouvertes pour imprimer la page en cours |
||
|
|
Options ouvertes pour enregistrer la page actuelle |
||
|
|
Ouvrez la boîte de dialogue Mise en page |
||
|
|
Recharger votre page actuelle, en ignorant le contenu mis en cache |
||
|
|
Arrête le chargement de la page |
||
|
|
Parcourez les éléments cliquables |
||
|
|
Parcourir les éléments cliquables en arrière |
||
|
|
(puis sélectionnez un fichier) Ouvrez un fichier depuis votre ordinateur dans Google Chrome |
||
|
|
Afficher le code source HTML non éditable pour la page en cours |
||
|
|
Ouvrez la console JavaScript |
||
|
|
Enregistrer votre page Web actuelle en tant que signet |
||
|
|
Enregistrer tous les onglets ouverts en tant que signets dans un nouveau dossier |
||
Publicité |
|||
|
|
Activer ou désactiver le mode plein écran |
||
|
|
Tout agrandir sur la page |
||
|
|
Tout réduire sur la page |
||
|
|
Remettre tout sur la page à la taille par défaut |
||
|
|
Faites défiler une page Web, un écran à la fois |
||
|
ou
|
|||
|
|
Rechercher sur le web |
||
|
|
Déplacez votre curseur au début du mot précédent dans un champ de texte |
||
|
|
Déplacez votre curseur à l'arrière du mot suivant dans un champ de texte |
||
|
|
Supprimer le mot précédent dans un champ de texte |
||
|
|
Ouvrez votre page d'accueil dans l'onglet actuel |
||
|
|
Réinitialiser le niveau de zoom de la page |
||
| + |
Faire glisser un lien vers un onglet: ouvrir un lien dans un onglet courant (souris uniquement) |
||
|
|
(Cliquez sur un lien) Ouvrez un lien dans un nouvel onglet d'arrière-plan |
||
|
|
(Cliquez sur un lien) Ouvrez un lien et accédez-y |
||
| + |
Faites glisser un lien vers une zone vide de la bande d'onglets: ouvrez un lien et accédez-y (souris uniquement) |
||
|
|
(Cliquez sur un lien) Ouvrez un lien dans une nouvelle fenêtre |
||
| + |
Faites glisser l'onglet hors de la bande d'onglets: Ouvrez un onglet dans une nouvelle fenêtre (souris uniquement) |
||
| + |
Faites glisser l'onglet dans une fenêtre existante: déplacez un onglet vers une fenêtre active (souris uniquement) |
||
|
|
(tout en faisant glisser un onglet) Remettre un onglet à sa position d'origine |
||
| + |
(Cliquez sur un lien) Faites glisser l'adresse Web vers la barre de favoris: enregistrez la page Web actuelle en tant que signet |
||
|
|
Téléchargez la cible d'un lien |
||
|
(Cliquez avec le bouton droit sur le bouton Précédent / Suivant du navigateur ou cliquez et maintenez le bouton Précédent / Suivant du navigateur) Affichez votre historique de navigation |
|||
| ou | |||
|
Double-cliquez sur une zone vide de la bande d'onglets: augmentez la fenêtre à pleine hauteur |
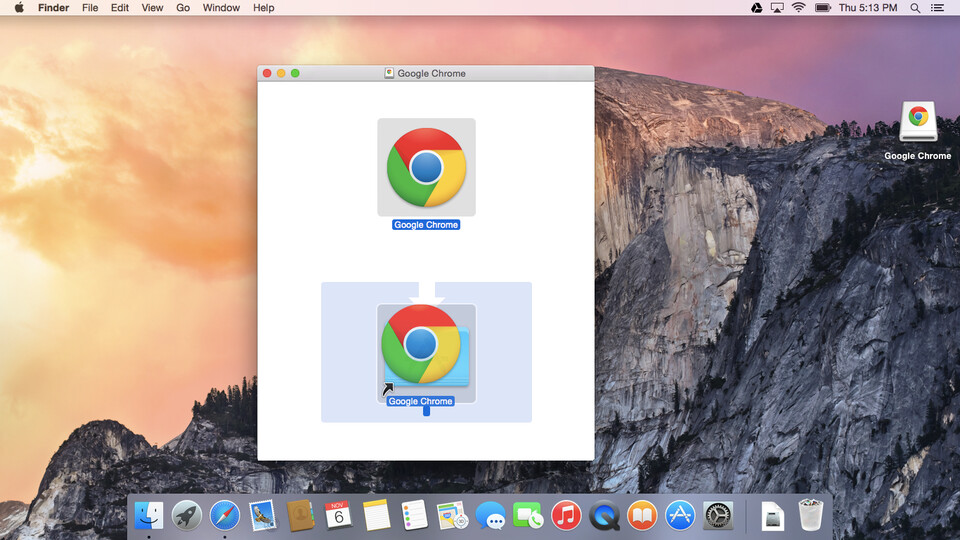


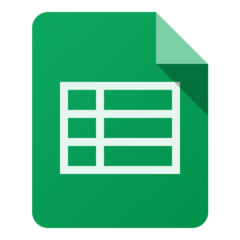
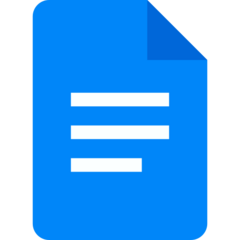

Quel est votre raccourci clavier préféré Google Chrome (macOS) Avez-vous des conseils utiles pour le programme ? Faire savoir aux autres.
1088766 62
488887 4
406639 22
350558 5
297279
270003 3
Il y a 8 heures
Il y a 9 heures
Il y a 11 heures Mis à jour !
Il y a 19 heures Mis à jour !
Il y a 20 heures Mis à jour !
Il y a 21 heures Mis à jour !
En son yazılar