|
|
Klavyenizi metin kutularına veya liste öğelerine odaklayın |
||
|
|
Open a new window |
||
|
|
Open a new window in Incognito mode |
||
|
|
Open a new tab, and jump to it |
||
|
|
Reopen previously closed tabs in the order they were closed |
||
|
|
Jump to the next open tab |
||
|
|
Jump to the previous open tab |
||
|
|
… to |
||
|
|
Jump to the last tab |
||
|
|
Open the previous page in your browsing history for the current tab |
||
|
or
|
|||
|
|
Open the next page in your browsing history for the current tab |
||
|
or
|
|||
|
|
Close the current tab or pop-up |
||
|
|
Close the current window |
||
|
|
Minimize the window |
||
|
|
Hide Google Chrome |
||
|
|
Quit Google Chrome |
Advertisement
|
|
Show or hide the Bookmarks Bar |
||
|
|
Open the Bookmark Manager |
||
|
|
Open the Settings page in a new tab |
||
|
|
Open the History page in a new tab |
||
|
|
Open the Downloads page in a new tab |
||
|
|
Open the Find Bar to search the current page |
||
|
|
Jump to the next match to your Find Bar search |
||
|
|
Jump to the previous match to your Find Bar search |
||
|
|
When Find Bar is open, search for selected text |
||
|
|
Open Developer Tools |
||
|
|
Open the Clear Browsing Data options |
||
|
|
Log in as a different user, browse as a Guest, or access payment and password info |
||
|
|
Jump to the main menu bar |
||
|
|
Cycle focus to unfocused dialog (if showing) and all toolbars |
||
|
|
Turn on caret browsing |
|
These shortcuts are available when address bar is selected.
|
|||
|
|
(Type a search term, then |
||
|
|
(Type a search engine name and press |
||
|
|
(Type a site name, then |
||
|
|
(Type a site name, then |
||
|
|
(Type a web address, then |
||
|
|
Jump to the address bar |
||
|
|
(Highlight with down key, then press |
||
|
|
Remove predictions from your address bar |
||
|
|
(On laptop) Remove predictions from your address bar |
||
|
|
Move cursor to the address bar |
||
|
|
Open options to print the current page |
||
|
|
Open options to save the current page |
||
|
|
Open the Page Setup dialog |
||
|
|
Reload your current page, ignoring cached content |
||
|
|
Stop the page loading |
||
|
|
Browse clickable items moving forward |
||
|
|
Browse clickable items moving backward |
||
|
|
(then select a file) Open a file from your computer in Google Chrome |
||
|
|
Display non-editable HTML source code for the current page |
||
|
|
Open the JavaScript Console |
||
|
|
Save your current webpage as a bookmark |
||
|
|
Save all open tabs as bookmarks in a new folder |
||
Advertisement |
|||
|
|
Turn full-screen mode on or off |
||
|
|
Make everything on the page bigger |
||
|
|
Make everything on the page smaller |
||
|
|
Return everything on the page to the default size |
||
|
|
Scroll down a webpage, a screen at a time |
||
|
|
Scroll up a webpage, a screen at a time |
||
|
|
Search the web |
||
|
|
Move your cursor to the beginning of the previous word in a text field |
||
|
|
Move your cursor to the back of the next word in a text field |
||
|
|
Delete the previous word in a text field |
||
|
|
Open your home page in the current tab |
||
|
|
Reset page zoom level |
||
| + |
Drag a link to a tab: Open a link in a current tab (mouse only) |
||
|
|
(Click a link) Open a link in new background tab |
||
|
|
(Click a link) Open a link, and jump to it |
||
| + |
Drag a link to a blank area of the tab strip: Open a link, and jump to it (mouse only) |
||
|
|
(Click a link) Open a link in a new window |
||
| + |
Drag the tab out of the tab strip: Open a tab in a new window (mouse only) |
||
| + |
Drag the tab into an existing window: Move a tab to a current window (mouse only) |
||
|
|
(while dragging a tab) Return a tab to its original position |
||
| + |
(Click a link) Drag the web address to the Bookmarks Bar: Save the current webpage as a bookmark |
||
|
|
Download the target of a link |
||
|
(Right click browser's back / next button or click and hold browser's back /next button) Display your browsing history |
|||
| or | |||
|
Double click a blank area of the tab strip: Increase the window to full height |
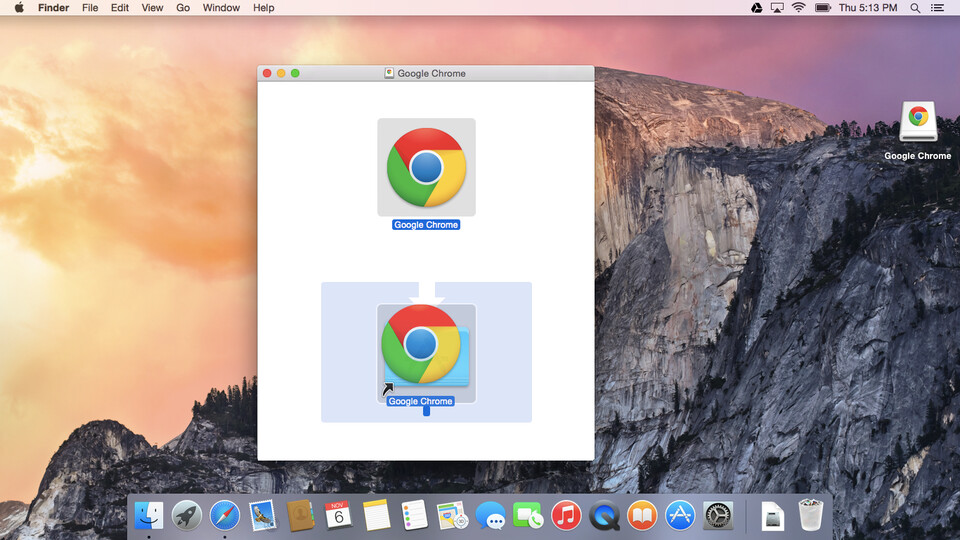


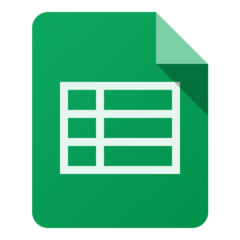
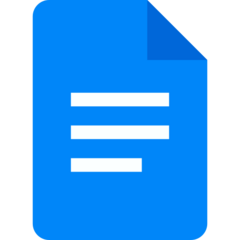

What is your favorite Google Chrome (macOS) hotkey? Do you have any useful tips for it? Let other users know below.
1108032 169
498772 8
411518 373
366987 6
307454 5
277921 38
19 hours ago
Yesterday Updated!
1 days ago
2 days ago
2 days ago Updated!
4 days ago
Latest articles
<div> has meaning to browsers
How to Turn Write Protection On or Off for a USB Flash Drive
What is a modifier key?
Sync time on Windows startup
Fix Windows Apps not connecting to internet