|
|
Ouvrir des applications dans l'espace de travail actuel |
||
|
Une fois la liste affichée, vous pouvez utiliser les touches fléchées pour naviguer dans les fenêtres ouvertes et appuyer sur Entrée pour choisir une fenêtre.
|
|||
|
|
Lister toutes les applications ouvertes sur tous les espaces de travail |
||
|
Une fois la liste affichée, vous pouvez utiliser les touches fléchées pour naviguer dans les fenêtres ouvertes et appuyer sur Entrée pour choisir une fenêtre.
|
|||
|
|
Parcourez les fenêtres ouvertes |
||
|
|
Basculer entre les fenêtres d'une même application |
||
|
|
Basculer entre les fenêtres de la même application sans afficher de popup |
||
|
|
Faire défiler en arrière à travers les fenêtres ouvertes |
||
|
|
Ouvrez la boîte de dialogue d'exécution |
||
|
|
Ouvrez le panneau de dépannage |
||
|
|
Agrandir la fenêtre actuelle |
||
|
|
Restaurer la fenêtre à sa taille précédente |
||
|
|
Si la fenêtre est agrandie, ne la maximisez pas |
||
|
|
Fermer la fenêtre |
||
|
|
Déplacer la fenêtre |
||
|
|
Montrer bureau. Appuyez à nouveau pour revenir à la fenêtre précédente |
||
|
|
Afficher le menu de la fenêtre d'une application |
||
|
|
Si la fenêtre n'est pas agrandie, redimensionnez-la |
||
|
|
Poussez la fenêtre actuelle vers la moitié gauche de l'écran. Pour l'accrochage à gauche, appuyez sur CTRL, super et sur la touche fléchée gauche |
||
|
|
Poussez la fenêtre actuelle vers la moitié droite de l'écran. Pour l'accrochage à droite, appuyez sur CTRL, super et sur la touche fléchée droite |
||
|
|
Poussez la fenêtre actuelle vers la moitié supérieure de l'écran. Pour l'accrochage à droite, appuyez sur CTRL, super et sur la touche flèche vers le haut |
||
|
|
Poussez la fenêtre actuelle vers la moitié supérieure de l'écran. Pour l'accrochage à droite, appuyez sur CTRL, super et sur la flèche vers le bas |
||
|
|
Déplacez la fenêtre vers le moniteur à droite |
||
|
|
Déplacez la fenêtre vers le moniteur à gauche |
||
|
|
Déplacer la fenêtre vers le moniteur supérieur |
||
|
|
Déplacer la fenêtre vers le moniteur inférieur |
||
|
|
Déplacer la fenêtre vers un espace de travail vers la gauche |
||
|
|
Déplacer la fenêtre vers un espace de travail vers la droite |
||
|
|
Déconnectez-vous du système |
||
|
|
Arrêtez le système |
||
|
|
Verrouillez l'écran |
||
|
|
Redémarrez le bureau Cinnamon. Si Cinnamon se bloque, essayez d'utiliser ce raccourci et voyez s'il résout le problème |
||
|
|
Effectuer une capture d’écran |
||
|
|
Prenez une capture d'écran et copiez-la dans le presse-papiers |
||
|
|
Prendre une capture d'écran d'une section de l'écran |
||
|
|
Prendre une capture d'écran de la fenêtre active |
||
|
|
Prendre une capture d'écran de la fenêtre active et la copier dans le presse-papiers |
||
|
|
Enregistrer une vidéo de l'écran |
||
|
|
Ouvrez une fenêtre de terminal |
||
|
|
Ouvrir l’explorateur de fichiers |
||
|
|
Zoom avant / arrière sur le bureau. Remarque: le zoom doit être activé sous Paramètres d'accès universel |
||
|
ou
|
|||
|
ou
|
|||
Linux Mint raccourcis clavier
Ces raccourcis Linux Mint feront de vous un meilleur utilisateur de Mint, car vous constaterez que l'utilisation de raccourcis clavier pour prendre des fenêtres, copier des textes, etc. est beaucoup plus rapide que d'utiliser la souris.
Linux Mint
Ces raccourcis Linux Mint feront de vous un meilleur utilisateur de Mint, car vous constaterez que l'utilisation de raccourcis clavier pour prendre des fenêtres, copier des textes, etc. est beaucoup plus rapide que d'utiliser la souris.
Publicité
Informations sur le programme
Nom du programme:
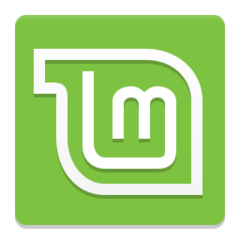
Linux Mint est une distribution Linux basée sur Ubuntu et Debian. Il vise à être "un système d'exploitation moderne, élégant et confortable, à la fois puissant et facile à utiliser". Il a été publié pour la première fois en août 2006.
Page Web: linuxmint.com
Dernière mise à jour: 25/01/2023 09:56 UTC
Comment facile d'appuyer sur les raccourcis: 54%
Plus d'information >>Raccourci en vedette
Programmes similaires
Outils
Linux Mint:Apprendre : accéder à un raccourci aléatoire
Raccourci le plus difficile de Linux Mint
Autre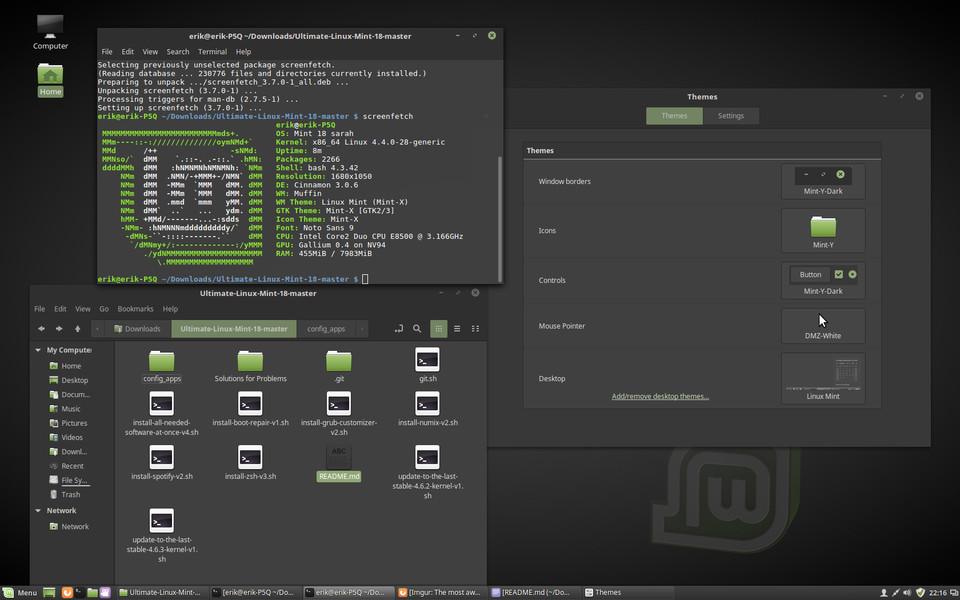

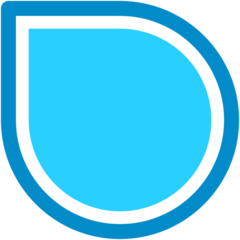

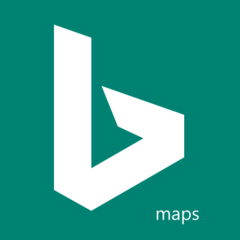

Quel est votre raccourci clavier préféré Linux Mint Avez-vous des conseils utiles pour le programme ? Faire savoir aux autres.
1109400 62
499338 4
411810 23
368063 5
308188
278653 1
Il y a 7 heures
Il y a 14 heures
Il y a 14 heures Mis à jour !
Il y a 1 jours Mis à jour !
Il y a 1 jours Mis à jour !
Il y a 1 jours
En son yazılar