|
|
Déplacer la caméra vers l'avant |
||
|
ou
|
|||
|
|
Déplacer la caméra vers l'arrière |
||
|
ou
|
|||
|
|
Déplacer la caméra vers la gauche |
||
|
ou
|
|||
|
|
Déplacer la caméra vers la droite |
||
|
ou
|
|||
|
|
Déplacer la caméra vers le haut |
||
|
|
Déplacer la caméra vers le bas |
||
|
|
Déplacer la caméra très lentement |
||
|
ou
|
|||
|
ou
|
|||
|
ou
|
|||
|
ou
|
|||
|
ou
|
|||
|
|
Déplacer la caméra plus rapidement |
||
|
ou
|
|||
|
ou
|
|||
|
ou
|
|||
|
ou
|
|||
|
ou
|
|||
|
|
Déplacer la caméra très rapidement |
||
|
ou
|
|||
|
ou
|
|||
|
ou
|
|||
|
ou
|
|||
|
ou
|
|||
| + |
Mouvement |
||
| + |
Défilement caméra |
||
|
|
Panoramique très lent |
||
|
|
Panoramique plus rapide |
||
|
|
Panoramique très rapide |
||
|
Déplacer la caméra vers l'avant / vers l'arrière |
|||
|
|
Réinitialiser le pas de la caméra au point de vue horizontal |
||
|
|
Caméra orbitale. Déplacez la caméra de sorte que le réticule [] soit placé au point du modèle autour duquel vous souhaitez tourner. |
||
| + |
(double-cliquez sur les modèles) Téléportez instantanément à la position sur laquelle vous avez cliqué |
||
| + |
(double-cliquez sur les modèles) Déplacez instantanément la caméra vers le modèle sur lequel vous avez cliqué |
Publicité
|
|
Qualité de l'éditeur: 1 étoile (tous les types d'ombres et certains effets de film désactivés). |
||
|
|
Qualité de l'éditeur: 2 étoiles (ombres Lumion Landscape et OmniShadow désactivées). |
||
|
|
Qualité de l'éditeur: 3 étoiles (Lumion Landscape ombres désactivées). |
||
|
|
Qualité de l'éditeur: 4 étoiles (niveau de qualité le plus élevé. Tout est activé). |
||
|
|
Basculez entre la mise à jour automatique et manuelle de l'aperçu de haute qualité. |
||
|
|
Maintenez cette touche enfoncée pour afficher temporairement les ombres des projecteurs. |
||
|
|
Basculez entre des arbres et des plantes de faible qualité et de haute qualité. |
||
|
|
Basculez entre le mode construction et le mode théâtre. Le mode Théâtre masque l'interface utilisateur en mode Création. |
||
|
presse
|
|||
|
|
Enregistrez jusqu'à 10 points de vue de la caméra dans l'ensemble de photos 1 en mode photo. Lorsque vous utilisez MyLumion, les photos sont enregistrées uniquement pour les points de vue panoramiques MyLumion |
||
|
|
Charger les points de vue de caméra précédemment enregistrés. Les emplacements enregistrés sont également disponibles sous forme d'images miniatures facilement accessibles dans l'ensemble de photos 1 en mode photo |
Bouton Place |
|||
|
Placer une copie du modèle sélectionné dans la bibliothèque de modèles |
|||
|
|
Placer un nouveau modèle avec une échelle aléatoire de +/- 0 à 50% |
||
Bouton Placer -> Fonction Placement en masse |
|||
|
|
Accepter la ligne actuelle et commencer une nouvelle ligne |
||
|
|
Ajouter un point à la ligne actuelle |
||
|
Supprimer un point de la ligne actuelle |
|||
Publicité |
|||
Bouton Place -> Fonction Placement de cluster |
|||
|
|
Placement de cluster: placez 10 copies du modèle sélectionné à partir de la bibliothèque de modèles à des emplacements aléatoires |
||
|
|
Placement de cluster avec une taille aléatoire: placez 10 copies du modèle sélectionné à partir de la bibliothèque de modèles à des positions aléatoires avec une taille aléatoire de +/- 0 à 50% |
||
|
Bouton sélectionner
|
|||
|
|
Outil de sélection rectangulaire pour sélectionner plusieurs objets. |
||
|
|
(cliquez sur une icône de sélection d'objet) Sélectionnez / désélectionnez un objet de la sélection actuelle. |
||
|
|
(cliquez n'importe où) Désélectionnez tous les objets. |
||
|
|
Ajoutez une nouvelle sélection rectangulaire à la sélection existante. |
||
|
Déplacer librement, déplacer vers le haut et déplacer les boutons horizontaux:
|
|||
|
|
Dupliquez les objets sélectionnés. |
||
|
|
Déplacez le ou les objets sélectionnés vers le haut ou vers le bas. |
||
|
|
Déplacez le ou les objets sélectionnés le long de l'axe X. Cela s'applique également aux effets Déplacer et Déplacer avancé en mode vidéo. |
||
|
|
Déplacez le ou les objets sélectionnés le long de l'axe Z. Cela s'applique également aux effets Déplacer et Déplacer avancé en mode vidéo. |
||
|
Placer, déplacer librement, déplacer vers le haut et déplacer les boutons horizontaux:
|
|||
|
|
Placez ou déplacez le ou les objets pour les faire adhérer au Terrain Lumion tout en ignorant tous les autres types d'objets. |
||
|
|
Placez ou déplacez le ou les objets pour adapter leur orientation à la surface en dessous d'eux, à condition que la surface soit face au ciel, c'est-à-dire à moins de 90 degrés. Les arbres et les plantes ne sont pas affectés par cette fonction. |
||
|
|
Placez ou déplacez le (s) objet (s) horizontalement avec l'accrochage désactivé. |
||
Faire pivoter |
|||
|
|
Modifiez le titre du ou des objets sélectionnés. |
||
|
|
(lors de la rotation des objets sélectionnés) Désactivez temporairement la capture d'angle de 45 degrés. |
||
|
F + Faire pivoter le ou les objets sélectionnés + Déplacer le curseur de la souris sur une autre surface: le titre des objets sélectionnés correspondra à l'orientation de la surface sous le curseur de la souris
|
|||
|
K + Rotation des objets sélectionnés: placez tous les objets face au curseur de la souris.
|
|||
|
Échelle
|
|||
|
|
Mettez à l'échelle (taille) un objet à l'aide de la souris. |
||
|
|
Utilisez ces touches pour enregistrer jusqu'à 10 points de vue de caméra dans le jeu de photos 1 tout en modifiant une animation de caméra dans un clip. |
||
|
|
Charger les points de vue de caméra précédemment enregistrés. Les emplacements enregistrés sont également disponibles sous forme d'images miniatures facilement accessibles dans le jeu de photos 1 en mode photo. |
||
|
|
(pendant le rendu) Pendant le rendu, maintenez cette touche enfoncée pour afficher les images par seconde. |
||
|
|
(lorsque le curseur de la souris se trouve sur le curseur de la chronologie) Le nombre d'images peut maintenant être affiché au-dessus de la chronologie en appuyant sur la touche CTRL pendant que la souris se trouve sur le curseur de la chronologie. Si vous choisissez d'effectuer le rendu dans une plage d'images, le curseur de la chronologie affiche le nombre d'images par défaut, jusqu'à ce que vous choisissiez de rendre avec une autre option. Lorsque vous utilisez l'option de plage d'images, vous pouvez basculer l'affichage pour afficher le compteur de secondes à l'aide de la touche CTRL pendant que le curseur de la souris se trouve sur le curseur de la timeline. |
||
Effet de mouvement de masse |
|||
|
|
Ajoutez un nœud au chemin actuel. |
||
|
Supprimez un nœud du chemin actuel. |
|||
|
|
Une ligne est tracée pour prévisualiser les courbes et le lissage du chemin |
||
|
|
Utilisez ces touches pour enregistrer jusqu'à 10 points de vue de caméra dans le jeu de photos 1 en mode photo. |
||
|
|
Charger les points de vue de caméra précédemment enregistrés. Les emplacements enregistrés sont également disponibles sous forme d'images miniatures facilement accessibles dans le jeu de photos 1 en mode photo. |
|
|
Maintenez cette touche enfoncée tout en plaçant le curseur de la souris sur un emplacement Color Map ou NormalMap pour afficher le canal alpha de la texture. |
|
|
Maintenez cette touche enfoncée tout en faisant glisser les points sur les lignes rouges et bleues pour les déplacer plus précisément. |


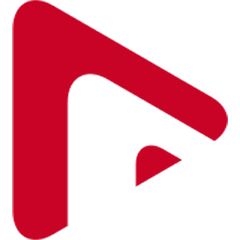
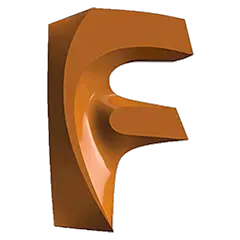
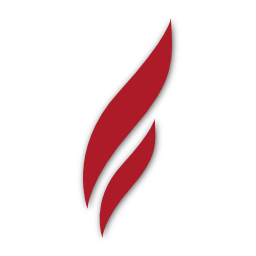
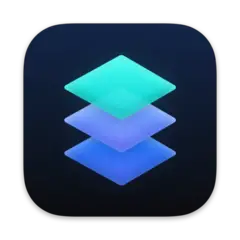
Quel est votre raccourci clavier préféré Lumion 10 Avez-vous des conseils utiles pour le programme ? Faire savoir aux autres.
1111393 62
500198 4
412256 23
369346 5
309189
279602 1
Il y a 13 heures Mis à jour !
Il y a 17 heures
Il y a 2 jours
Il y a 2 jours Mis à jour !
Il y a 2 jours Mis à jour !
Il y a 2 jours
En son yazılar