|
|
Terminez la commande de l'option ou du bouton actif |
||
|
|
Annuler une commande ou fermer une liste ou une boîte de dialogue sélectionnée |
||
|
|
Enregistrer |
||
|
|
Annuler les modifications et fermer (Fermer) |
||
|
|
Ouvrez le menu de recherche avec les éléments les plus récemment utilisés par ordre alphabétique |
||
|
|
Ouvrir une liste déroulante de recherche |
||
|
|
Fermer une liste déroulante de recherche |
||
|
|
Ouvrir une ligne trouvée dans la recherche avec des formulaires en mode édition |
Publicité
|
|
Passer à l'option, au groupe d'options ou à la colonne suivante |
||
|
|
Passer à l'option, au groupe d'options ou à la colonne précédents |
||
|
|
Se déplacer entre les options d'une liste ouverte ou entre les options d'un groupe d'options |
||
|
|
Aller à la section repère d'une page |
|
|
Basculer vers la vue plein écran |
||
|
|
Aller à la barre de menu |
||
|
|
Accédez à l'éditeur de texte enrichi |
||
|
|
Aller dans l'éditeur HTML |
||
|
|
Aller à la vue d'aperçu |
||
|
|
Annuler la commande |
||
|
|
Commande Refaire |
||
|
|
Commande audacieuse |
||
|
|
Commande italique |
||
|
|
Commande Souligner |
||
|
|
Aide sur l’accessibilité |
||
|
|
Annuler l'opération |
|
Si les grilles modifiables sont activées par votre administrateur, les données peuvent être modifiées directement dans une grille (vue).
|
|||
|
Barre d'espace vers la liste déroulante, puis flèche vers le bas pour sélectionner une action, suivi de Entrée: lorsque le focus est sur un en-tête de colonne, trier par colonne
|
|||
|
Barre d'espace vers la liste déroulante, puis flèche vers le bas pour sélectionner l'option Filtrer par, suivie de Entrée: lorsque le focus est sur un en-tête de colonne, ouvrir la boîte de dialogue de filtre
|
|||
|
|
Lorsque le focus est sur les cellules, passez à la colonne suivante |
||
|
|
Lorsque le focus est sur les cellules, passez à la colonne précédente |
||
|
|
Lorsque le focus est sur l'en-tête de colonne, passez à l'en-tête de colonne suivant |
||
|
|
Lorsque le focus est sur l'en-tête de colonne, passez à l'en-tête de colonne précédent |
||
|
|
Déplacer vers la cellule ci-dessus |
||
|
|
(lorsque la cellule n'est pas en mode édition) Déplacer vers la cellule ci-dessous |
||
|
|
Déplacer vers la cellule ci-dessous |
||
|
Tapez la valeur directement pour écraser la valeur existante Ou Barre d'espacement pour continuer à modifier la valeur existante Ou F2 pour sélectionner la valeur existante: Passez en mode d'édition pour les colonnes Texte, Nombre et Simple lorsque le focus est sur une colonne
|
|||
|
Tapez la valeur directement Ou F4 ou Alt + ↓ pour afficher le sélecteur de date / heure: Passez en mode d'édition pour les colonnes Date et Heure
|
|||
|
|
Passer en mode édition pour les colonnes déroulantes (Recherche, Ensemble d'options) |
||
|
Barre d'espace pour basculer entre les deux options Ou F4 Ou Alt + ↓ pour ouvrir la liste: Passez en mode édition pour les colonnes Deux Options
|
|||
|
|
Se déplacer entre les entrées dans une liste déroulante ouverte |
||
|
|
Sélectionnez une option dans une liste déroulante ouverte |
||
|
|
Fermer une liste déroulante ouverte |
||
|
|
Annuler vos modifications |
||
|
|
(lorsque le focus est sur l'icône (→)) Naviguez vers et ouvrez la ligne de recherche |
||
|
|
Passer à la page suivante (le cas échéant) |
||
|
|
Passer à la page précédente (le cas échéant) |
||
|
|
Déplacer vers l'en-tête de colonne lorsque le focus est dans la grille |
||
|
|
Accédez au bouton Enregistrer lorsque le focus est sur l'en-tête de colonne (si des données non enregistrées) |
||
|
|
Passer au bouton Actualiser lorsque le focus est sur l'en-tête de colonne |
||
|
Les tableaux de bord interactifs permettent d'utiliser de nouvelles fonctionnalités telles que le tri, le filtrage et les actions rapides
|
|||
|
|
Activer un élément de tableau de bord (simuler un clic gauche) |
||
|
ou
|
|||
|
|
Passer à l'élément suivant |
||
|
|
Passer à l'élément précédent |
||
|
|
Passer à l'élément suivant dans un élément de tableau de bord |
||
|
|
Passer à l'élément précédent dans un élément de tableau de bord |
||
Publicité |
|||
|
|
Fermer un menu |
||
|
|
Sélectionnez une case à cocher ou un bouton radio |
||
|
|
Modifier le filtre de plage de dates |
||
|
|
Afficher le volet de filtre visuel |
||
|
|
Passer à la barre de commandes globale |
||
|
|
Ouvrir un menu |
||
|
ou
|
|||
|
ou
|
|||
|
|
Activer un bouton |
||
|
ou
|
|||
|
|
Passer à l'élément suivant |
||
|
|
Passer à l'élément précédent |
||
|
|
Ouvrir un contrôle d'arborescence |
||
|
|
Fermer un contrôle d'arborescence |
||
|
|
Passer au nœud suivant de l'arborescence |
||
|
|
Passer au nœud précédent de l'arborescence |
||
|
|
Déplacer vers le premier nœud de l'arborescence |
||
|
|
Passer au dernier nœud de l'arborescence |
||
|
|
Effectuer l'action par défaut pour le nœud de l'arborescence |
||
|
|
Supprimer un filtre |
|
|
Passer à la première commande de la barre de commandes du flux de tableau de bord actif |
||
|
|
Passer à l'élément suivant |
||
|
|
Passer à l'élément précédent |
||
|
|
Activer un bouton |
||
|
ou
|
|||
|
|
Activez le bouton Trier par colonne et ouvrez le menu déroulant |
||
|
ou
|
|||
|
|
Passer à l'élément suivant |
||
|
|
Passer à l'élément précédent |
||
|
|
Passer au premier élément |
||
|
|
Passer au dernier élément |
||
|
|
Passer au flux suivant |
||
|
|
Passer au flux précédent |
||
|
|
Fermer un menu |
||
|
|
Modifier l'état d'une case à cocher |
|
|
Passer au premier élément d'un graphique |
||
|
|
Passer au point de données suivant |
||
|
ou
|
|||
|
|
Passer au point de données précédent |
||
|
ou
|
|||
|
|
Accéder au bouton Voir plus dans un graphique par balises |
||
|
|
Revenir du bouton Voir plus aux balises dans un graphique par balises |
||
|
|
Filtrer le tableau de bord lorsque le focus est sur un point de données dans un tableau de bord interactif |
||
|
ou
|
|
|
Ouvrez le menu déroulant du sélecteur de date |
||
|
ou
|
|||
|
ou
|
|||
|
|
Activez l'option et fermez le menu déroulant |
||
|
ou
|
|||
|
|
Passer à l'élément suivant |
||
|
|
Passer à l'élément précédent |
||
|
|
Passer au premier élément |
||
|
|
Passer au dernier élément |
||
|
|
Fermer le menu déroulant du sélecteur de date |
||
|
|
Passer à l'élément suivant |
||
|
|
Passer à l'élément précédent |
||
|
|
Sélectionnez le calendrier |
||
|
ou
|
|||
|
|
Activer un bouton |
||
|
ou
|
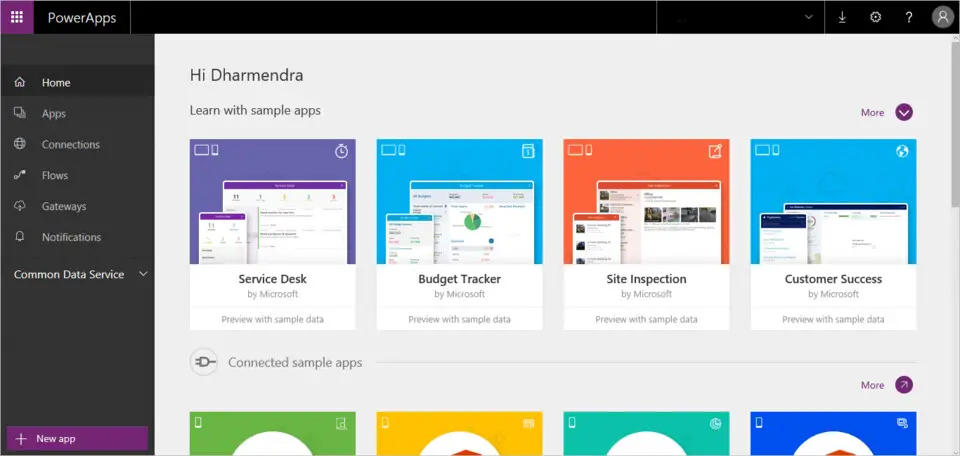





Quel est votre raccourci clavier préféré Microsoft PowerApps Avez-vous des conseils utiles pour le programme ? Faire savoir aux autres.
1112017 62
500447 4
412394 23
369784 5
309475
279988 1
Il y a 5 heures
Hier Mis à jour !
Hier
Il y a 2 jours Mis à jour !
Il y a 2 jours
Il y a 3 jours Mis à jour !
En son yazılar