|
|
Pour utiliser le mode Backstage, ouvrez la page Fichier |
||
|
|
Pour utiliser des thèmes, des couleurs et des effets, tels que les bordures de page, ouvrez l'onglet Conception |
||
|
|
Pour utiliser des commandes de mise en forme courantes, des styles de paragraphe ou pour utiliser l'outil Rechercher, ouvrez l'onglet Accueil |
||
|
|
Pour gérer les tâches de fusion et publipostage ou pour travailler avec des enveloppes et des étiquettes, ouvrez l'onglet Mailings |
||
|
|
Pour insérer des tableaux, des images et des formes, des en-têtes ou des zones de texte, ouvrez l'onglet Insérer |
||
|
|
Pour travailler avec les marges de la page, l'orientation de la page, le retrait et l'espacement, ouvrez l'onglet Mise en page. |
||
|
|
Pour saisir un terme de recherche pour le contenu de l'aide, ouvrez la boîte "Dites-moi" sur le ruban |
||
|
|
Pour utiliser la vérification orthographique, définir les langues de vérification linguistique ou pour suivre et réviser les modifications apportées à votre document, ouvrez l'onglet Révision |
||
|
|
Pour ajouter une table des matières, des notes de bas de page ou une table des citations, ouvrez l'onglet Références |
||
|
|
Pour choisir une vue ou un mode de document, comme le mode de lecture ou la vue d'ensemble, ouvrez l'onglet Affichage. Vous pouvez également définir l'agrandissement du zoom et gérer plusieurs fenêtres de documents |
Publicité
|
|
Sélectionnez l'onglet actif du ruban et activez les touches d'accès |
||
|
ou
|
|||
|
|
Déplacer le focus sur les commandes du ruban |
||
|
ou
|
|||
|
|
Déplacer le focus sur chaque commande du ruban, respectivement vers l'avant ou vers l'arrière |
||
|
ou
|
|||
|
|
Déplacer vers le bas, le haut, la gauche ou la droite parmi les éléments du ruban |
||
|
|
Développez ou réduisez le ruban. |
||
|
|
Affichez le menu contextuel d'un élément sélectionné. |
||
|
|
Déplacer le focus vers un autre volet de la fenêtre, tel que le volet Format de l'image, le volet Grammaire ou le volet Sélection |
||
|
|
Activer une commande ou un contrôle sélectionné sur le ruban |
||
|
ou
|
|||
|
|
Ouvrez un menu ou une galerie sélectionnée sur le ruban |
||
|
ou
|
|||
|
|
Terminez la modification d'une valeur dans un contrôle sur le ruban et ramenez le focus sur le document |
||
|
|
Parcourez des formes flottantes, telles que des zones de texte ou des images (appuyez plusieurs fois sur Tab) |
||
|
|
Quittez la navigation de forme flottante et revenez à la navigation normale. |
|
|
Créer un nouveau document |
||
|
|
Ouvrez un document |
||
|
|
Fermer un document |
||
|
|
Fractionner la fenêtre du document |
||
|
|
Supprimer la division de la fenêtre de document |
||
|
ou
|
|||
|
|
Enregistrer un document |
|
|
Imprimer un document |
||
|
|
Passer à l'aperçu avant impression |
||
|
|
Se déplacer dans la page d'aperçu lors d'un zoom avant |
||
|
|
Se déplacer d'une page d'aperçu lors d'un zoom arrière |
||
|
ou
|
|||
|
|
Accéder à la première page d'aperçu lors d'un zoom arrière |
||
|
|
Accéder à la dernière page d'aperçu lors d'un zoom arrière |
|
|
Insérer un commentaire (dans le volet Office Révision) |
||
|
|
Activer ou désactiver le suivi des modifications |
||
|
|
Fermez le volet de révision s'il est ouvert. |
||
|
|
Sélectionnez l'onglet Review sur le ruban |
||
|
|
Sélectionner l'orthographe et la grammaire |
|
|
Ouvrez la zone de recherche dans le volet Office Navigation |
||
|
|
Remplacez le texte, la mise en forme spécifique et l'élément spécial. |
||
|
|
Accéder à une page, un signet, une note de bas de page, un tableau, un commentaire, un graphique ou un autre emplacement |
||
Publicité |
|||
|
|
Basculer entre les quatre derniers emplacements que vous avez modifiés |
||
|
|
Un caractère à gauche |
||
|
|
Un caractère à droite |
||
|
|
Un mot à gauche |
||
|
|
Un mot à droite |
||
|
|
Un paragraphe |
||
|
|
Un paragraphe plus bas |
||
|
|
Une cellule à gauche (dans un tableau) |
||
|
|
Une cellule à droite (dans un tableau) |
||
|
|
Jusqu'à une ligne |
||
|
|
Sur une ligne |
||
|
|
Au bout d'une ligne |
||
|
|
Au début d'une ligne |
||
|
|
En haut de la fenêtre |
||
|
|
Jusqu'au bout de la fenêtre |
||
|
|
Vers le haut d'un écran (défilement) |
||
|
|
Descendre d'un écran (défilement) |
||
|
|
Vers le haut de la page suivante |
||
|
|
Vers le haut de la page précédente |
||
|
|
À la fin d'un document |
||
|
|
Au début d'un document |
||
|
|
Vers une révision précédente |
||
|
|
Après avoir ouvert un document, à l'endroit où vous travailliez lors de la dernière fermeture du document |
|
|
Marquer une entrée de table des matières |
||
|
|
Marquez une entrée du tableau des autorités (citation). |
||
|
|
Marque une entrée d'index |
||
|
|
Insérer une note de bas de page |
||
|
|
Insérer une note de fin |
||
|
|
Aller à la note de bas de page suivante (dans Word 2016) |
||
|
|
Aller à la note de bas de page précédente (dans Word 2016) |
||
|
|
Accédez à "Dites-moi ce que vous voulez faire" et à Recherche intelligente (dans Word 2016) |
|
|
Passer en mode lecture |
||
|
|
Passer en mode de mise en page d'impression |
||
|
|
Passer en mode Plan |
||
|
|
Passer en mode brouillon |
|
Ces raccourcis s'appliquent uniquement si un document est en mode Plan.
|
|||
|
|
Promouvoir un paragraphe |
||
|
|
Rétrograder un paragraphe. |
||
|
|
Abaisser en corps de texte |
||
|
|
Déplacer les paragraphes sélectionnés vers le haut |
||
|
|
Déplacer les paragraphes sélectionnés vers le bas |
||
|
|
Développer le texte sous un en-tête |
||
|
|
Réduire le texte sous un en-tête |
||
|
|
Développer ou réduire tout le texte ou les titres |
||
|
|
Masquer ou afficher la mise en forme des caractères |
||
|
|
Afficher la première ligne de texte ou tout le texte |
||
|
|
Afficher tous les titres avec le style Titre 1 |
||
|
|
Afficher toutes les rubriques jusqu'à la rubrique 1-9. |
||
|
|
Insérer un caractère de tabulation |
||
|
|
Activer le mode d'extension |
||
|
|
Sélectionnez le personnage le plus proche |
||
|
|
(appuyez une fois pour sélectionner un mot, deux fois pour sélectionner une phrase, etc.) Augmentez la taille d'une sélection |
||
|
|
Réduisez la taille d'une sélection |
||
|
|
Désactivez le mode d'extension |
||
|
|
Étendre une sélection d'un caractère vers la droite |
||
|
|
Étendre une sélection d'un caractère vers la gauche |
||
|
|
Étendre une sélection à la fin d'un mot |
||
|
|
Étendre une sélection au début d'un mot |
||
|
|
Étendre une sélection à la fin d'une ligne |
||
|
|
Étendre une sélection au début d'une ligne |
||
|
|
Étendre une sélection d'une ligne vers le bas |
||
|
|
Étendre une sélection d'une ligne |
||
|
|
Étendre une sélection à la fin d'un paragraphe |
||
|
|
Étendre une sélection au début d'un paragraphe |
||
|
|
Étendre une sélection d'un écran vers le bas |
||
|
|
Étendre une sélection d'un écran vers le haut |
||
|
|
Étendre une sélection au début d'un document |
||
|
|
Étendre une sélection à la fin d'un document |
||
|
|
Étendre une sélection jusqu'à la fin d'une fenêtre |
||
|
|
Étendre une sélection pour inclure tout le document |
||
|
|
Sélectionnez un bloc de texte vertical |
||
|
|
Étendre une sélection à un emplacement spécifique dans un document |
|
|
Supprimer un caractère à gauche |
||
|
|
Supprimer un mot à gauche |
||
|
|
Supprimer un caractère à droite |
||
|
|
Supprimer un mot à droite |
||
|
|
Couper le texte sélectionné dans le Presse-papiers Office |
||
|
|
Annuler la dernière action |
||
|
|
Couper à la spike (Spike est une fonctionnalité qui vous permet de collecter des groupes de texte à différents endroits et de les coller dans un autre emplacement) |
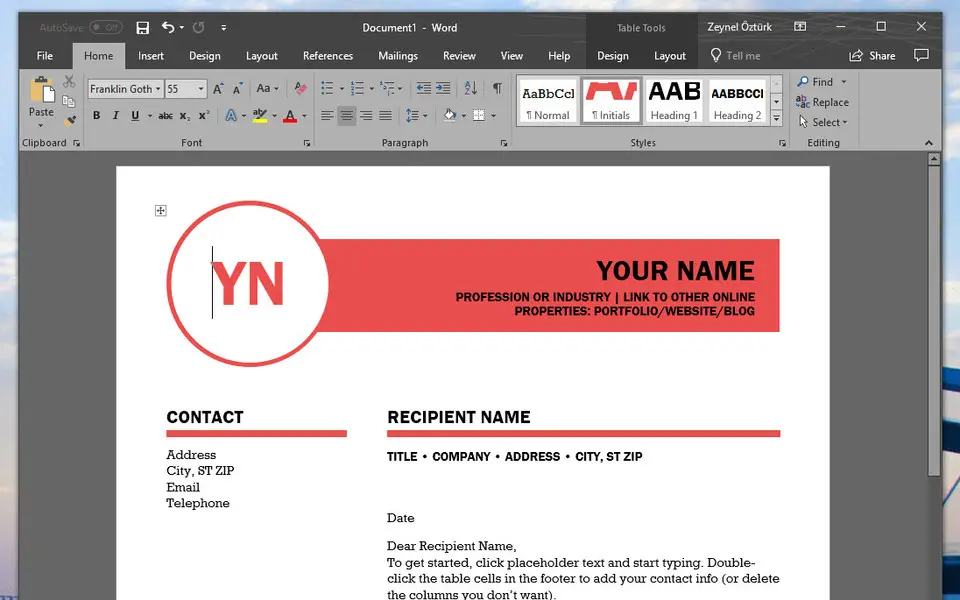





Quel est votre raccourci clavier préféré Microsoft Word 2019 Avez-vous des conseils utiles pour le programme ? Faire savoir aux autres.
1111732 62
500352 4
412330 23
369636 5
309369
279826 1
Il y a 9 heures
Il y a 10 heures
Il y a 18 heures Mis à jour !
Il y a 3 jours
Il y a 3 jours
Il y a 3 jours Mis à jour !
En son yazılar