|
|
Activer/désactiver toujours au top |
||
|
Lorsqu'elle est activée, la fenêtre active sera placée au-dessus de toutes les fenêtres non supérieures et restera ainsi.
|
|||
Publicité
|
|
Activer le sélecteur de couleurs |
||
|
Le raccourci se comportera de l'une des trois manières configurées dans ses paramètres : Sélecteur de couleurs avec le mode éditeur activé, Éditeur ou Sélecteur de couleurs uniquement.
|
|||
|
|
Faites glisser les fenêtres lorsque vous maintenez la touche Maj enfoncée. Vous verrez apparaître les zones |
||
|
|
Agrandir la fenêtre à plusieurs zones |
||
|
|
Faites glisser la fenêtre jusqu'à ce qu'une zone soit activée, puis maintenez la touche Ctrl enfoncée tout en faisant glisser la fenêtre pour sélectionner plusieurs zones |
||
|
|
Étendre la fenêtre à plusieurs zones (vous devez d'abord activer Remplacer l'accrochage aux fenêtres et sélectionner Déplacer les fenêtres en fonction de : Position relative) |
||
|
|
Lorsque deux fenêtres ou plus sont accrochées dans la même zone, passez de l'une à l'autre |
||
|
|
Lancer l'éditeur (ce raccourci peut être personnalisé dans Paramètres) |
||
|
|
Déplacer la fenêtre ciblée entre les zones (uniquement si le paramètre Remplacer les raccourcis clavier Windows Snap est activé) |
||
|
Notez que FancyZones ne touche pas le raccourci Windows + Maj + touches fléchées, qui déplace les fenêtres vers le moniteur adjacent.
|
|||
|
|
Appliquer la mise en page personnalisée (définie précédemment) |
||
|
Pour plus d'informations sur ces raccourcis, veuillez consulter la documentation de FancyZones .
|
|||
|
|
Activer un projecteur qui se concentre sur la position du curseur |
||
|
(secouez la souris) Comme ci-dessus ; activer un projecteur qui se concentre sur la position du curseur |
|||
|
|
Activer/désactiver le surlignage de la souris |
|
|
Annuler la dernière modification (la commande "Annuler Renommer" de l'explorateur de fichiers fonctionne également pour PowerRename) |
|
Cet utilitaire fournit un autre moyen de taper des caractères accentués. C'est désactivé par défaut
|
|||
|
Maintenez la lettre à laquelle vous souhaitez ajouter un accent et maintenez la touche d'activation enfoncée.
|
|||
|
La clé d'activation est
|
|||
|
Exemple : Si vous voulez taper à, appuyez longuement sur a puis appuyez sur
|
|
|
Ouvrir la course PowerToys |
||
|
Remarque : PowerToys doit être en cours d'exécution et Run doit être activé.
|
|||
|
|
Cacher PowerToys Run |
||
|
|
Ouvrir l'application sélectionnée en tant qu'administrateur (uniquement applicable aux applications) |
||
|
|
Ouvrir l'application sélectionnée en tant qu'utilisateur différent (uniquement applicable aux applications) |
||
|
|
Ouvrir le dossier contenant dans l'explorateur de fichiers (applicable uniquement aux applications et aux fichiers) |
||
|
|
Copier l'emplacement du chemin (uniquement applicable aux dossiers et fichiers) |
||
|
|
Naviguer dans les résultats de la recherche et les boutons du menu contextuel |
||
|
|
Ouvrir le guide des raccourcis |
||
|
|
Ouvrir le guide des raccourcis (même raccourci que ci-dessus, manière populaire de le taper) |
||
|
Raccourcis clavier à l'aide de la touche de
|
|||
|
Remarque : Encore une fois, le guide des raccourcis doit être activé pour pouvoir utiliser cette fonctionnalité.
|
|||
|
|
Activez la règle, puis sélectionnez l'outil avec lequel vous souhaitez mesurer |
||
|
|
(ou cliquez sur la barre d'outils) Quitter la règle |
||
|
|
(si vous maintenez la touche enfoncée lors de la sélection avec la boîte englobante) La boîte restera jusqu'à ce que vous annuliez l'interaction |
|
|
Activer l'extracteur de texte |
||
|
Cliquez ensuite sur le bouton principal de la souris et maintenez-le enfoncé, puis faites glisser pour activer la capture. Le texte sera enregistré dans votre presse-papiers.
|
|||
|
|
Maintenez enfoncé pour déplacer la région de capture (au lieu de la dimensionner) |
||
|
|
Basculer à la fois l'audio et la vidéo en même temps |
||
|
|
Basculer le microphone |
||
|
|
Changer de caméra |
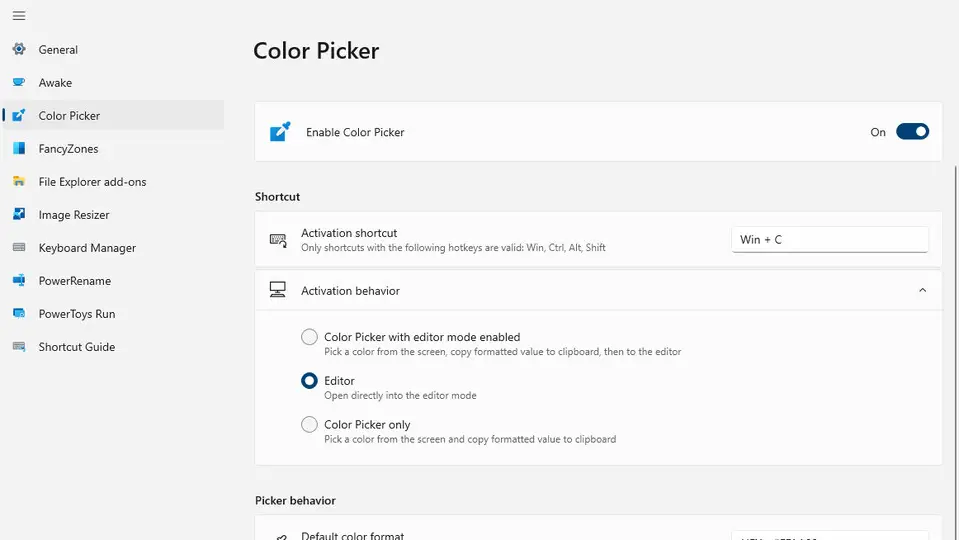
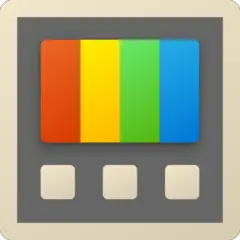

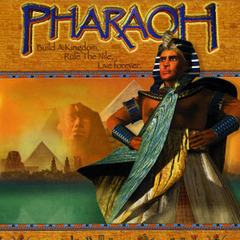
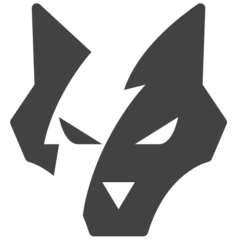
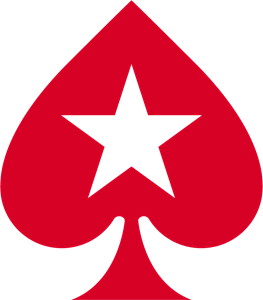
Quel est votre raccourci clavier préféré PowerToys Avez-vous des conseils utiles pour le programme ? Faire savoir aux autres.
1106799 62
498270 4
411259 23
366077 5
306918
277367 1
Il y a 2 jours
Il y a 3 jours
Il y a 3 jours
Il y a 3 jours
Il y a 3 jours Mis à jour !
Il y a 3 jours Mis à jour !
En son yazılar