|
|
Prenez une capture d'écran de la zone sélectionnée (fonctionne sans démarrer Snip & Sketch également) |
||
|
Les captures d'écran prises par ce raccourci ne sont pas automatiquement enregistrées, elles sont uniquement copiées dans le presse-papiers.
|
|||
|
Pour enregistrer automatiquement une capture d'écran, vous pouvez utiliser le raccourci Windows + PrintScreen. Cela enregistrera la capture dans votre dossier Pictures \ Screenshots. Ce raccourci n'est probablement pas lié à Snip & Sketch et capture tout l'écran (au lieu de vous laisser sélectionner la zone).
|
|||
Publicité
|
|
Choisissez un mode de capture |
||
|
|
Créer un nouveau snip dans le même mode que le dernier |
||
|
|
Déplacez le curseur pour sélectionner parmi différents types de snips |
||
|
|
Retarder la capture de 1 à 5 secondes |
||
|
|
Coupure de récolte |
||
|
|
Sélectionnez l'outil Plume |
||
|
|
Sélectionnez la couleur du stylo |
||
|
|
Surligneur |
||
|
|
Sélectionnez la couleur du surligneur |
||
|
|
Gomme |
||
|
|
Ouvrir le menu déroulant avec "Sélectionner toute l'encre" |
||
|
|
Tapez en touchant |
||
|
|
Zoom |
||
|
|
Copiez le snip dans le presse-papiers |
||
|
ou
|
|||
|
|
Enregistrez le snip |
||
|
|
Partager |
||
|
|
Ouvrez le menu '...' |
||
|
|
Ouvrir le fichier |
||
|
|
Impression |
||
|
|
Annuler |
||
|
ou
|
|||
|
|
Rétablir |
||
|
ou
|
|||
|
|
Quitter (demande d'enregistrer les modifications) |
|
Pan Snip |
|||
|
|
Zoom avant / arrière |
||
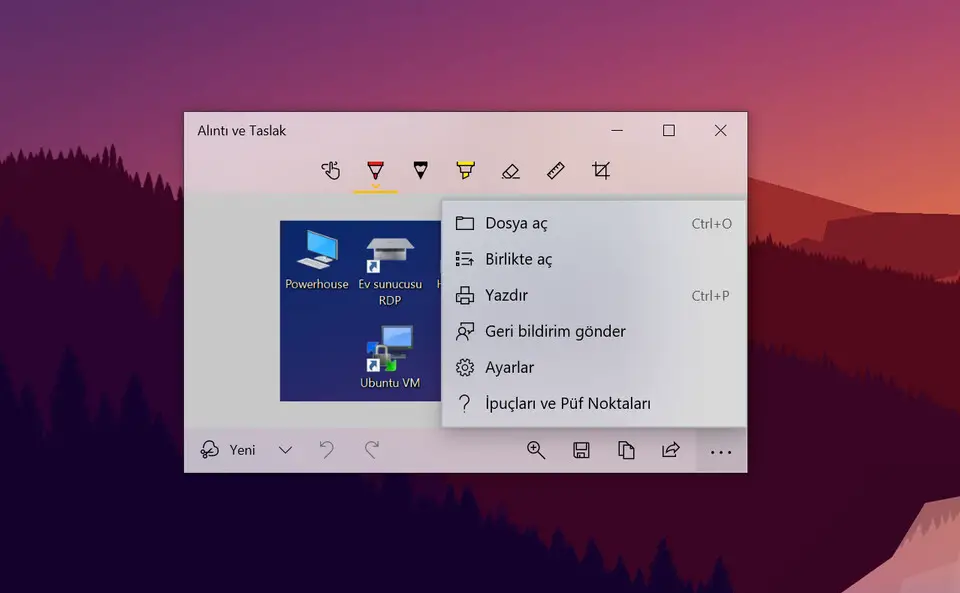
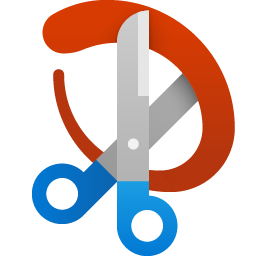

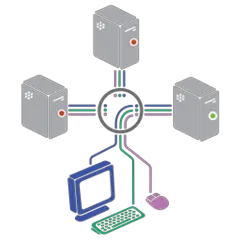
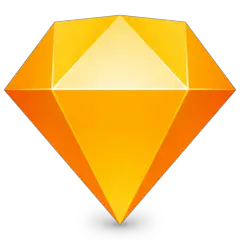
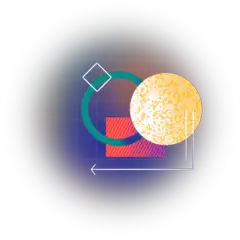
Quel est votre raccourci clavier préféré Snip & Sketch Avez-vous des conseils utiles pour le programme ? Faire savoir aux autres.
1093589 62
490922 4
407988 23
354301 5
299619
271292 3
Il y a 20 heures Mis à jour !
Il y a 22 heures
Il y a 2 jours Mis à jour !
Il y a 2 jours Mis à jour !
Il y a 2 jours
Il y a 3 jours Mis à jour !
En son yazılar