|
|
Efface la sélection actuelle. Uniquement disponible lorsque la vue rapide est activée. |
||
|
|
Mettre l'accent sur le problème sous le problème actuel. |
||
|
|
Mettre l'accent sur le problème au-dessus du problème actuel. |
||
|
|
Allez au dernier numéro de la page. |
||
|
|
Allez au premier numéro de la page. |
||
|
|
Aller à la page suivante. |
||
|
|
Aller à la page précédente. |
||
|
|
Développez les détails du problème actuel dans la liste. |
||
|
|
Réduisez les détails du problème actuel dans la liste. |
||
|
|
Basculer la sélection du numéro actuel. |
||
|
|
Ouvrez le numéro actuel en mode édition. Utilisez pour mettre à jour le projet, le résumé, la description ou la visibilité du problème. |
||
|
|
Ouvrez votre liste personnelle de recherches et de balises enregistrées dans le menu Problèmes. Appuyez sur Échap pour fermer. |
||
|
|
Copiez l'ID du problème actuel dans le presse-papiers. |
||
|
|
Copiez l'ID du problème et le résumé du problème actuel dans le presse-papiers. |
||
|
|
Ouvrez le problème actuel en vue de problème unique. |
||
|
ou
|
|||
|
|
Ouvrez la page Nouveau problème. |
||
|
|
Afficher les raccourcis clavier. |
Publicité
|
|
Ouvrez le problème en mode édition. Utilisez pour mettre à jour le projet de problème, le résumé, la description, la visibilité et les valeurs dans les champs de texte supplémentaires. |
||
|
|
Copiez l'ID du problème actuel dans le presse-papiers. |
||
|
|
Copiez l'ID du problème et le résumé dans le presse-papiers. |
||
|
|
Joignez une image du presse-papiers au problème ou au commentaire. |
||
|
|
Soumettez les modifications lors de la modification du problème ou de l'ajout de commentaires. |
||
|
|
Ouvrez votre liste personnelle de recherches et de balises enregistrées. Appuyez sur Échap pour fermer. |
||
|
|
Ouvrez la page Nouveau problème. |
||
|
|
Annuler la modification du problème. |
||
|
|
Afficher les raccourcis clavier. |
|
|
Définit la sélection actuelle de caractères dans une police en gras. |
||
|
|
Définit la sélection actuelle de caractères dans une police italique. |
||
|
|
Définit la sélection actuelle de caractères avec une ligne horizontale passant par le centre. |
||
|
|
Définit la sélection actuelle dans une police monospace sur fond clair. Cette mise en forme est destinée à indiquer que le texte est un court fragment de code informatique. |
||
|
|
Bascule entre le mode Visuel et Markdown. |
|
Cette fonctionnalité n'est disponible que pour les nouveaux problèmes dans YouTrack Classic. Si vous travaillez actuellement avec YouTrack Lite, vous devez le désactiver.
|
|||
|
|
Appliquer la commande |
||
|
ou
|
|||
|
|
Appliquer la commande sans générer de messages de notification |
||
|
|
Annuler la commande et fermer la boîte de dialogue Appliquer la commande |
||
|
|
Afficher les raccourcis clavier |
||
|
Cette fonctionnalité n'est disponible que pour les nouveaux problèmes dans YouTrack Classic. Si vous travaillez actuellement avec YouTrack Lite, vous devez le désactiver.
|
|||
|
|
Passez au menu déroulant Contexte de recherche. |
||
|
|
Afficher les suggestions |
||
|
|
Soumettez la demande de recherche. |
||
|
ou
|
|||
|
|
Afficher les raccourcis clavier. |
||
|
|
Ouvrez la boîte de dialogue Appliquer la commande. Uniquement reconnu lorsque vous avez mis l'accent sur ou avez sélectionné au moins une carte. |
||
|
ou
|
|||
|
|
Basculez le focus entre le tableau et le champ de recherche. |
||
|
|
Désélectionnez toutes les cartes sélectionnées. |
||
|
|
Basculer la sélection de la carte actuelle. |
||
|
|
Ouvrir la carte actuelle en mode édition. |
||
|
|
Ouvrir la carte actuelle en mode visualisation. |
||
|
|
Modifiez l'estimation de la carte actuelle. |
||
|
|
Retirez les cartes sélectionnées du plateau. Si votre tableau utilise des sprints, les cartes sont supprimées du sprint sélectionné. |
||
|
ou
|
|||
Publicité |
|||
|
|
Mettez le focus sur la carte de gauche. |
||
|
|
Mettez le focus sur la carte de droite. |
||
|
|
Définissez le focus sur la carte au-dessus de la carte actuelle. |
||
|
|
Définissez le focus sur la carte située sous la carte actuelle. |
||
|
|
Mettez l'accent sur la première carte visible sur le tableau. |
||
|
|
Mettez l'accent sur la dernière carte visible sur le tableau. |
||
|
|
Déplacez la carte actuelle vers la gauche. |
||
|
|
Déplacez la carte actuelle vers la droite. |
||
|
|
Déplacez la carte actuelle vers le haut. |
||
|
|
Déplacez la carte actuelle vers le bas. |
||
|
|
Attribuez-vous la carte actuelle. |
||
|
|
Ajoutez un problème en tant que nouveau couloir. Uniquement reconnu lorsque le tableau utilise des problèmes pour identifier les couloirs. |
||
|
|
Développer ou réduire tous les couloirs. |
||
|
|
Ouvre une boîte de dialogue pour localiser et joindre des fichiers. |
||
|
|
Ajoutez une carte au tableau. |
||
|
|
Créez une sous-tâche pour la carte actuelle. |
||
|
|
Basculer la visibilité du backlog. |
||
|
|
Sélectionnez le champ personnalisé suivant à droite. Uniquement reconnu avec les tailles de carte qui affichent des champs personnalisés (M-XL). |
||
|
|
Sélectionnez le champ personnalisé suivant à gauche. Uniquement reconnu avec les tailles de carte qui affichent des champs personnalisés (M-XL). |
||
|
|
Ouvrez votre liste personnelle de recherches et de balises enregistrées. Appuyez sur Échap pour fermer. |
||
|
|
Ouvrez la boîte de dialogue Appliquer la commande avec la commande la plus récente dans le champ de saisie. |
||
|
|
Copiez l'ID de problème de la carte actuelle dans le presse-papiers. |
||
|
|
Copiez l'ID du problème et le résumé de la carte actuelle dans le presse-papiers. |
||
|
|
Passez en mode téléviseur. Appuyez sur Échap pour quitter. |
||
|
|
Afficher les raccourcis clavier. |
||
|
|
Enregistrer le widget. |
||
|
ou
|
|||
|
|
Ouvrez le menu Ajouter un widget. |
||
|
|
Créer un nouveau tableau de bord. |
||
|
|
Afficher le tableau de bord précédent. |
||
|
|
Afficher le tableau de bord suivant. |
||
|
|
Ouvrir la liste des tableaux de bord. |
||
|
|
Sélectionnez le widget à gauche du widget actuel. |
||
|
|
Sélectionnez le widget à droite du widget actuel. |
||
|
|
Sélectionnez le widget au-dessus du widget actuel. |
||
|
|
Sélectionnez le widget sous le widget actuel. |
||
|
|
Ouvrez le menu des widgets. |
||
|
|
Désélectionnez le widget. |
||
|
|
Actualiser tous les widgets. |
||
|
|
Basculer l'aperçu dans le widget Markdown Notes. |
||
|
ou
|
|||
|
|
Afficher les raccourcis clavier. |
|
|
Sélectionnez l'outil de recadrage. Faites glisser pour définir la limite de recadrage. Faites glisser les poignées pour ajuster la limite de recadrage. |
||
|
|
Sélectionnez l'outil Pinceau. Faites glisser pour tracer une ligne sur l'image. Pour tracer une ligne droite, maintenez la touche Ctrl (Control pour Mac) enfoncée tout en faisant glisser. |
||
|
|
Sélectionnez l'outil de surbrillance. Faites glisser pour sélectionner une zone à mettre en surbrillance sur l'image. Faites glisser les poignées pour ajuster la zone en surbrillance. |
||
|
|
Sélectionnez l'outil texte. Cliquez sur l'image pour ajouter une zone de légende dans laquelle vous pouvez saisir du texte. Faites glisser les poignées pour ajuster la taille de la zone de légende. |
||
|
|
Sélectionnez l'outil de flou. Faites glisser pour sélectionner une zone à flouter sur l'image. |
||
|
|
Annuler toutes les modifications apportées à l'image. |
||
|
|
Annuler l'action précédente. |
||
|
|
Refaire l'action précédente. |
||
|
|
Supprimer l'élément sélectionné. Disponible dans YouTrack Lite. |
||
|
ou
|
|||
|
Source : documentation Youtrack
|
|||
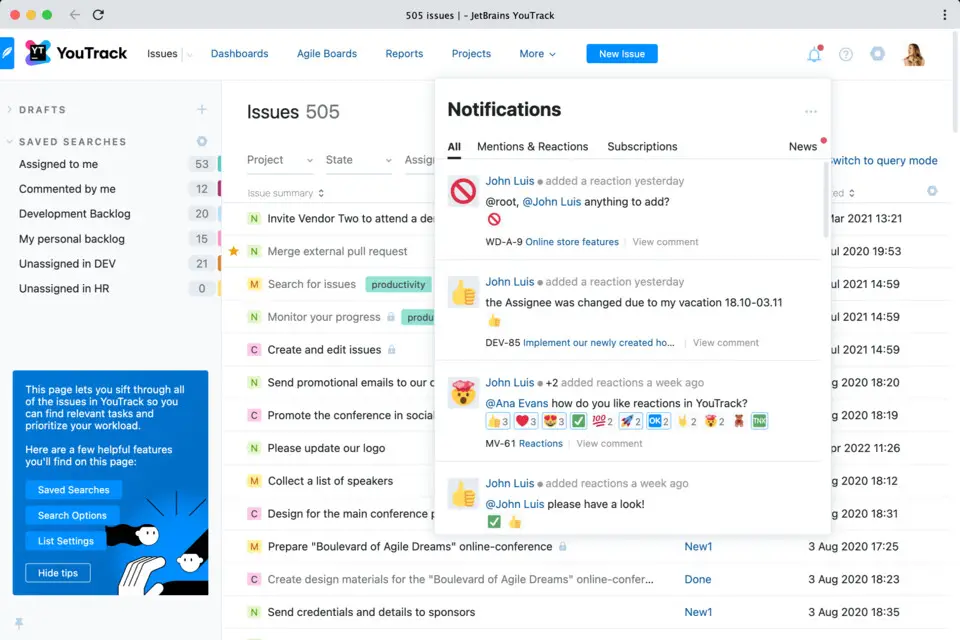
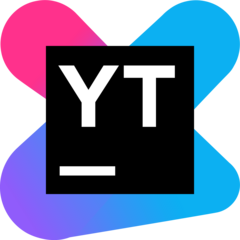
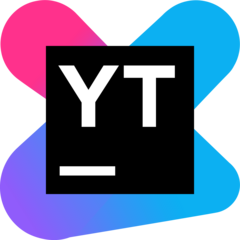
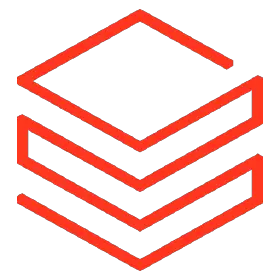
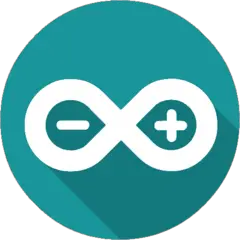
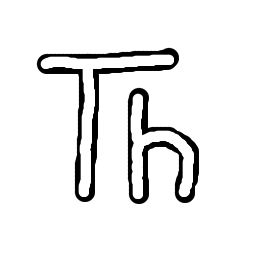
Quel est votre raccourci clavier préféré YouTrack Cloud 2022.3 (macOS) Avez-vous des conseils utiles pour le programme ? Faire savoir aux autres.
1109400 62
499338 4
411810 23
368063 5
308188
278653 1
Il y a 16 heures
Il y a 2 jours
Il y a 2 jours Mis à jour !
Il y a 3 jours
Il y a 3 jours
Il y a 3 jours Mis à jour !
En son yazılar