|
|
Geçerli seçimi temizle. Yalnızca Hızlı görünüm açıkken kullanılabilir. |
||
|
|
Geçerli sorunun altındaki soruna odaklan. |
||
|
|
Geçerli sorunun üzerindeki soruna odaklan. |
||
|
|
Sayfadaki son sayıya git. |
||
|
|
Sayfadaki ilk sayıya git. |
||
|
|
Sonraki sayfaya git. |
||
|
|
Önceki sayfaya git. |
||
|
|
Listedeki geçerli sayının ayrıntısını genişlet. |
||
|
|
Listedeki geçerli sayının ayrıntısını daralt. |
||
|
|
Geçerli sayının seçimini değiştir. |
||
|
|
Mevcut sayıyı düzenleme modunda aç. Sorun projesini, özetini, açıklamasını veya görünürlüğünü güncellemek için kullanın. |
||
|
|
Sorunlar menüsünden kişisel Kayıtlı Aramalar ve Etiketler listenizi aç. Kapatmak için Esc tuşuna basın. |
||
|
|
Geçerli sorunun kimliğini panoya kopyala. |
||
|
|
Geçerli sayının sorun kimliğini ve özetini panoya kopyalayın. |
||
|
|
Geçerli sayıyı tek sayı görünümünde aç. |
||
|
veya
|
|||
|
|
Yeni Sayı sayfasını aç. |
||
|
|
Klavye kısayollarını görüntüle. |
Reklam
|
|
Konuyu düzenleme modunda aç. Sorun projesini, özeti, açıklamayı, görünürlüğü ve ek metin alanlarındaki değerleri güncellemek için kullanın. |
||
|
|
Geçerli sorunun kimliğini panoya kopyala. |
||
|
|
Sorun kimliğini ve özetini panoya kopyala. |
||
|
|
Panodan konuya veya yoruma bir resim ekle. |
||
|
|
Sorunu düzenlerken veya yorum eklerken değişiklikleri gönder. |
||
|
|
Kayıtlı Aramalar ve Etiketlerden oluşan kişisel listenizi açın. Kapatmak için Esc tuşuna basın. |
||
|
|
Yeni Sayı sayfasını aç. |
||
|
|
Sorun düzenlemeyi iptal et. |
||
|
|
Klavye kısayollarını görüntüle. |
|
|
Geçerli karakter seçimini kalın yazı tipi yapar. |
||
|
|
Geçerli karakter seçimini italik yazı tipi yapar. |
||
|
|
Ortadan geçen yatay bir çizgi ile geçerli karakter seçimini ayarlar. |
||
|
|
Geçerli seçimi açık renkli bir arka planda tek aralıklı bir yazı tipinde ayarlar. Bu biçimlendirmenin amacı, metnin bilgisayar kodunun kısa bir parçası olduğunu belirtmektir. |
||
|
|
Görsel ve İşaretleme modu arasında geçiş yapar. |
|
Bu özellik yalnızca YouTrack Classic'teki yeni sayılar için kullanılabilir. Şu anda YouTrack Lite ile çalışıyorsanız, kapatmanız gerekir.
|
|||
|
|
Komutu uygula |
||
|
veya
|
|||
|
|
Bildirim mesajları oluşturmadan komutu uygula |
||
|
|
Komutu iptal et ve Komutu Uygula iletişim kutusunu kapat |
||
|
|
Klavye kısayollarını görüntüle |
||
|
Bu özellik yalnızca YouTrack Classic'teki yeni sayılar için kullanılabilir. Şu anda YouTrack Lite ile çalışıyorsanız, kapatmanız gerekir.
|
|||
|
|
Arama Bağlamı açılır menüsüne geç. |
||
|
|
Önerileri göster. |
||
|
|
Arama isteğini gönder. |
||
|
veya
|
|||
|
|
Klavye kısayollarını görüntüle. |
||
|
|
Komutu Uygula iletişim kutusunu aç. Yalnızca en az bir karta odaklandığınızda veya seçtiğinizde tanınır. |
||
|
veya
|
|||
|
|
Odağı pano ve arama kutusu arasında değiştir. |
||
|
|
Seçilen tüm kartların seçimini kaldır. |
||
|
|
Geçerli kartın seçimini değişti. |
||
|
|
Geçerli kartı düzenleme modunda aç. |
||
|
|
Geçerli kartı görüntüleme modunda aç. |
||
|
|
Geçerli kart için tahmini düzenle. |
||
|
|
Seçilen kartları panodan kaldır. Panonuz sprint kullanıyorsa, kartlar seçilen sprintten kaldırılır. |
||
|
veya
|
|||
Reklam |
|||
|
|
Odağı soldaki karta ayarla. |
||
|
|
Odağı sağdaki karta ayarla. |
||
|
|
Geçerli kartın üzerindeki karta odaklan. |
||
|
|
Geçerli kartın altındaki karta odaklan. |
||
|
|
Panoda görünen ilk karta odaklan. |
||
|
|
Panoda görünen son karta odaklan. |
||
|
|
Geçerli kartı sola taşıyın. |
||
|
|
Geçerli kartı sağa taşıyın. |
||
|
|
Mevcut kartı yukarı taşı. |
||
|
|
Geçerli kartı aşağı taşı. |
||
|
|
Geçerli kartı kendinize atayın. |
||
|
|
Bir sorunu yeni bir kulvar olarak ekle. Yalnızca yönetim kurulu, kulvarları belirlemek için sorunları kullandığında tanınır. |
||
|
|
Tüm kulvarları genişletin veya daraltın. |
||
|
|
Dosyaları bulmak ve eklemek için bir iletişim kutusu aç. |
||
|
|
Panoya bir kart ekle. |
||
|
|
Geçerli kart için bir alt görev oluşturun. |
||
|
|
İş listesi görünürlüğünü değiştir. |
||
|
|
Sağdaki bir sonraki özel alanı seç. Yalnızca özel alanları (M-XL) gösteren kart boyutlarıyla tanınır. |
||
|
|
Soldaki bir sonraki özel alanı seç. Yalnızca özel alanları (M-XL) gösteren kart boyutlarıyla tanınır. |
||
|
|
Kayıtlı Aramalar ve Etiketlerden oluşan kişisel listenizi açın. Kapatmak için Esc tuşuna basın. |
||
|
|
Giriş alanındaki en son komutla Komutu Uygula iletişim kutusunu aç. |
||
|
|
Geçerli kartın sorun kimliğini panoya kopyala. |
||
|
|
Geçerli kartın sorun kimliğini ve özetini panoya kopyala. |
||
|
|
TV moduna geç. Çıkmak için Esc tuşuna basın. |
||
|
|
Klavye kısayollarını görüntüle. |
||
|
|
Widget'ı kaydet. |
||
|
veya
|
|||
|
|
Widget ekle menüsünü aç. |
||
|
|
Yeni kontrol paneli oluştur. |
||
|
|
Önceki kontrol panelini görüntüle. |
||
|
|
Sonraki kontrol panelini görüntüle. |
||
|
|
Kontrol panelleri listesini aç. |
||
|
|
Geçerli widget'ın solundaki widget'ı seç. |
||
|
|
Geçerli widget'ın sağındaki widget'ı seç. |
||
|
|
Geçerli widget'ın üzerindeki widget'ı seç. |
||
|
|
Mevcut widget'ın altındaki widget'ı seç. |
||
|
|
Widget menüsünü aç. |
||
|
|
Widget'ın seçimini kaldır. |
||
|
|
Tüm widget'ları yenile. |
||
|
|
Markdown Notes widget'ında önizlemeyi değiştir. |
||
|
veya
|
|||
|
|
Klavye kısayollarını görüntüle. |
|
|
Kırpma aracını seç. Kırpma sınırını ayarlamak için sürükleyin. Kırpma sınırını ayarlamak için tutamaçları sürükleyin. |
||
|
|
Fırça aracını seç. Görüntü üzerinde bir çizgi çizmek için sürükleyin. Düz bir çizgi çizmek için sürüklerken Ctrl (Mac'te Control) tuşunu basılı tutun. |
||
|
|
Vurgulama aracını seç. Görüntüde vurgulamak üzere bir alan seçmek için sürükleyin. Vurgulanan alanı ayarlamak için tutamaçları sürükleyin. |
||
|
|
Metin aracını seçin. Metin girebileceğiniz bir açıklama kutusu eklemek için resme tıklayın. Belirtme kutusunun boyutunu ayarlamak için tutamaçları sürükleyin. |
||
|
|
Bulanıklaştırma aracını seçin. Görüntüde bulanıklaştırılacak bir alan seçmek için sürükleyin. |
||
|
|
Görüntüdeki tüm değişiklikleri geri al. |
||
|
|
Önceki eylemi geri al. |
||
|
|
Önceki eylemi yeniden yap. |
||
|
|
Seçilen öğeyi kaldır. YouTrack Lite'ta mevcuttur. |
||
|
veya
|
|||
|
Kaynak: Youtrack belgeleri
|
|||
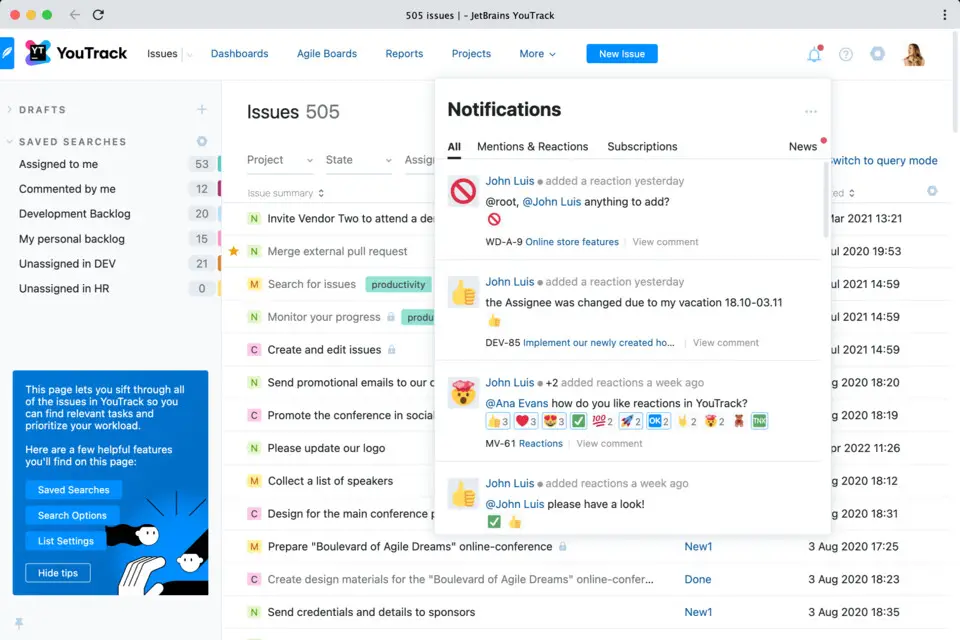
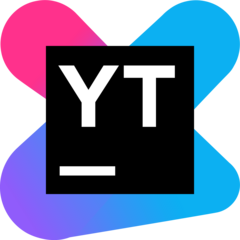
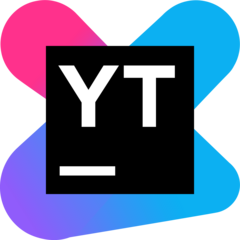
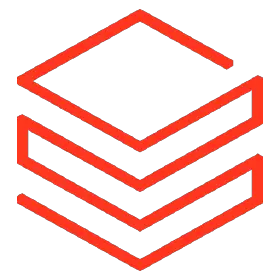
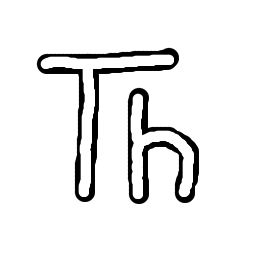
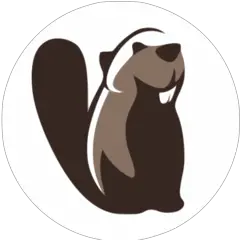
En sevdiğiniz YouTrack Cloud 2022.3 (macOS) kısayol tuşları hangisi? Bu program hakkında bildiğiniz faydalı bir ipucu var mı? Aşağıda diğer ziyaretçilerle paylaşabilirsiniz.
1099447 2
494248 62
409506 1
359683 55
302968 4
273693
23 saat önce
Dün
2 gün önce
3 gün önce
3 gün önce
4 gün önce
En son yazılar
Windows Uygulamalarının internete bağlanmamasını düzeltin
Excel’de CSV dosyası nasıl açılır?