|
|
Ouvrir les préférences |
||
|
|
Ouvrir les préférences d'exportation PDF |
||
|
|
Quittez l'application |
||
|
|
Créez un nouveau fichier dans le répertoire actuellement sélectionné. Si aucun n'est sélectionné, la commande est désactivée |
||
|
|
Créez un nouveau répertoire dans le répertoire actuellement sélectionné. Si aucun n'est sélectionné, la commande est désactivée |
||
|
|
Afficher la boîte de dialogue pour ouvrir un autre répertoire |
||
|
|
Enregistrez le fichier. Zettlr enregistre automatiquement vos fichiers, mais certaines personnes ont tendance à se sentir mieux d'avoir la possibilité d'enregistrer manuellement |
||
|
|
Ouvre la fenêtre contextuelle d'exportation pour exporter le fichier en cours. Si aucun n'est sélectionné, la commande est désactivée |
||
|
|
Renommez le fichier ouvert. Si aucun n'est sélectionné, la commande est désactivée |
||
|
|
Renommer le répertoire courant. Si aucun n'est sélectionné, la commande est désactivée |
||
|
|
Supprimer le fichier actuel. Si aucun n'est sélectionné, la commande est désactivée |
||
|
|
Supprimer le répertoire courant. Si aucun n'est sélectionné, la commande est désactivée |
||
|
|
Met l'accent sur le champ de recherche global |
||
|
|
Donne le focus à la fenêtre d'édition |
||
|
|
Donne le focus à la fenêtre arborescente |
||
|
|
Bascule le thème entre le mode clair et le mode sombre |
||
|
|
Active ou désactive l'affichage des informations sur les fichiers dans la liste des fichiers |
||
|
|
Bascule le mode de la barre latérale pour afficher la liste des fichiers ou l'arborescence. Désactivé en mode barre latérale étendue |
||
|
|
Active ou désactive l'affichage de la barre latérale des pièces jointes |
||
|
|
Activer/désactiver le plein écran |
||
|
|
Fermez la fenêtre de l'application. Sous Windows et Linux, cela quittera également l'application |
||
|
|
Réduire la fenêtre de l'application |
||
|
|
Ouvrez cette documentation. Cela ouvrira le lien dans votre navigateur par défaut |
||
Lorsque le mode débogage est activé |
|||
|
|
[Vide] |
||
|
|
(Windows/Linux) : ouvrez les outils de développement Chrome |
||
Publicité
|
|
Copiez au format HTML. S'il y a une sélection, elle sera convertie en HTML et non copiée en texte brut. Cela vous permet de le coller, par exemple, dans des traitements de texte |
||
|
|
(Dé-)Commenter la sélection de texte donnée (ou ajouter un nouveau commentaire HTML à la position du curseur) |
||
|
|
Couper. Si l'éditeur a le focus, il coupera la sélection. Si rien n'est sélectionné, cela coupera toute la ligne, dans laquelle le curseur est |
||
|
|
Pâte. Si l'éditeur a le focus et que vous venez de couper une ligne entière, il collera toute cette ligne au-dessus de la ligne dans laquelle se trouve actuellement le curseur. La mise en forme sera conservée si le presse-papiers contient du texte formaté |
||
|
|
Identique à ce qui précède, sauf qu'il n'essaiera pas de conserver la mise en forme du texte collé |
||
|
|
Mettez la sélection en gras ou insérez de nouveaux caractères de mise en forme gras |
||
|
|
Mettez la sélection en italique ou insérez de nouveaux caractères de formatage en italique |
||
|
|
Insérez un nouveau modèle de lien ou convertissez le texte sélectionné en légende d'un nouveau lien. Si le presse-papiers contient un lien reconnaissable, remplissez également les accolades pour la cible |
||
|
|
Faire de la ligne actuelle un élément de la liste des tâches |
||
|
|
Ouvre la fenêtre contextuelle de recherche dans l'éditeur qui a actuellement le focus (soit l'éditeur principal, soit une fenêtre Quicklook) |
||
|
|
Insérer une nouvelle note de bas de page à la position actuelle du curseur |
||
|
|
Générez un nouvel ID à l'aide du modèle de générateur de la boîte de dialogue des paramètres et insérez-le à la position actuelle du curseur |
||
|
|
Réinitialisez la taille de la police de l'éditeur à la norme |
||
|
|
Sélectionnez le numéro d'onglet 1 à 9 |
||
|
|
Sélectionner l'onglet suivant |
||
|
|
Sélectionner l'onglet précédent |
||
|
|
Augmenter la taille de la police de l'éditeur |
||
|
|
Diminuer la taille de la police de l'éditeur |
||
|
|
Indenter une liste |
||
|
|
Mettre une liste en retrait |
||
|
|
Lors de la modification d'une note de bas de page, enregistre le texte de référence. Sinon, cela empêchera l'insertion automatique d'un nouvel élément de liste |
||
|
|
Insérez une ligne sous celle où se trouve actuellement votre curseur et placez le curseur au début de celle-ci |
||
|
|
Insérez une ligne au-dessus de celle où se trouve actuellement votre curseur et placez le curseur au début de celle-ci |
|
Ces raccourcis fonctionneront une fois que vous serez entré dans le mode d'édition en cliquant dans le tableau
|
|||
|
|
Passer à la cellule suivante. Si la dernière colonne est active, passez à la première cellule de la ligne suivante. Si votre curseur était dans la dernière colonne de la dernière ligne, une nouvelle ligne sera ajoutée automatiquement |
||
|
|
Passer à la cellule précédente. Si votre curseur était dans la première colonne, passez à la dernière cellule de la colonne précédente |
||
|
|
Passez à la même colonne dans la ligne suivante. Si votre curseur était dans la dernière ligne, une nouvelle ligne sera ajoutée automatiquement |
||
|
|
Passer à la même colonne dans la ligne précédente/suivante. Aucune nouvelle ligne ne sera ajoutée si vous êtes dans la première ou la dernière ligne |
||
|
|
Déplacez le curseur vers la gauche/droite. Si le curseur est au début/à la fin du contenu de la cellule, passer à la cellule précédente/suivante |
||
|
|
Fermez la fenêtre contextuelle (lorsqu'un champ de texte à l'intérieur de la fenêtre contextuelle a le focus) |
||
|
Dans la popup de recherche de l'éditeur principal :
|
|||
|
|
Pendant que le champ de texte de recherche est ciblé, il sélectionnera la prochaine occurrence de votre terme de recherche. Pendant que le champ de texte de remplacement est ciblé, il remplacera la prochaine occurrence de votre terme de recherche par le texte de remplacement et recherchera automatiquement la prochaine occurrence |
||
|
|
Pendant que le champ de texte de remplacement est ciblé, cela remplacera toutes les occurrences de votre terme de recherche par le texte de remplacement |
||
|
Source: zettlr.com
|
|||
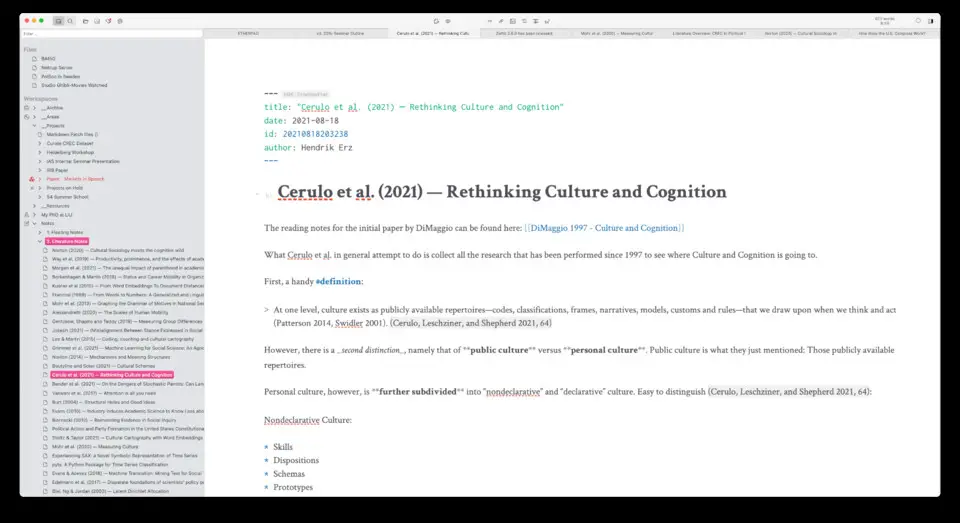
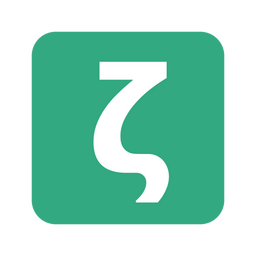
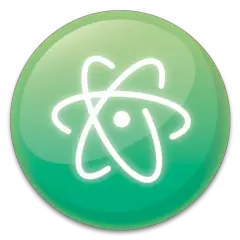
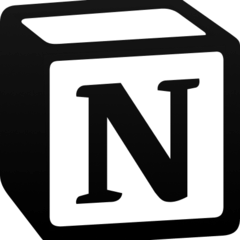


Quel est votre raccourci clavier préféré Zettlr (Windows) Avez-vous des conseils utiles pour le programme ? Faire savoir aux autres.
1109400 62
499338 4
411810 23
368063 5
308188
278653 1
Il y a 11 heures
Il y a 15 heures
Hier Mis à jour !
Il y a 1 jours Mis à jour !
Il y a 2 jours Mis à jour !
Il y a 2 jours Mis à jour !
En son yazılar