|
|
Open Preferences |
||
|
|
Open PDF export Preferences |
||
|
|
Exit the application |
||
|
|
Create a new file inside the currently selected directory. If none is selected, the command is disabled |
||
|
|
Create a new directory inside the currently selected directory. If none is selected, the command is disabled |
||
|
|
Display the dialog to open another directory |
||
|
|
Save the file. Zettlr automatically saves your files, but some people tend to feel better having the option to manually save |
||
|
|
Open the export popup for exporting the current file. If none is selected, the command is disabled |
||
|
|
Rename the opened file. If none is selected, the command is disabled |
||
|
|
Rename the current directory. If none is selected, the command is disabled |
||
|
|
Delete the current file. If none is selected, the command is disabled |
||
|
|
Delete the current directory. If none is selected, the command is disabled |
||
|
|
Gives focus to the global search field |
||
|
|
Gives focus to the editing window |
||
|
|
Gives focus to the tree window |
||
|
|
Switches the theme between light and dark mode |
||
|
|
Toggles display of file information in the File List |
||
|
|
Toggles the sidebar mode to either view the file list or the tree view. Disabled in extended sidebar mode |
||
|
|
Toggles display of the attachment sidebar |
||
|
|
Toggle fullscreen |
||
|
|
Close the application window. On Windows and Linux this will also exit the app |
||
|
|
Minimize the application window |
||
|
|
Open this documentation. This will open the link in your default browser |
||
When debug mode is enabled |
|||
|
|
Reload the graphical user interface |
||
|
|
(Windows/Linux): Open the Chrome developer tools |
||
Advertisement
|
|
Copy as HTML. If there is a selection, it will be converted to HTML and not copied as plain text. This allows you to paste it, e.g., into word processors |
||
|
|
(Un-)Comment the given text selection (or add a new HTML comment at cursor position) |
||
|
|
Cut. If the editor has focus, it will cut the selection. If nothing is selected, this will cut the whole line, in which the cursor is |
||
|
|
Paste. If the editor has focus, and you have just cut a whole line, it will paste this whole line above the line, in which the cursor currently is. Formatting will be preserved if the clipboard contains formatted text |
||
|
|
The same as the above, except it will not try to preserve the formatting of the pasted text |
||
|
|
Make the selection bold or insert new bold formatting characters |
||
|
|
Make the selection italic or insert new italics formatting characters |
||
|
|
Insert a new link template or convert the selected text into the caption of a new link. If the clipboard contains a recognizable link, also fill in the braces for the target |
||
|
|
Make the current line a task list item |
||
|
|
Opens the search popup inside the editor that has currently focus (either the main editor or a Quicklook window) |
||
|
|
Insert a new footnote at the current cursor position |
||
|
|
Generate a new ID using the generator pattern from the settings dialog and insert it at the current cursor position |
||
|
|
Re-set the font-size of the editor to standard |
||
|
|
Select the tab number 1 to 9 |
||
|
|
Select the next tab |
||
|
|
Select the previous tab |
||
|
|
Increase the editor font size |
||
|
|
Decrease the editor font size |
||
|
|
Indent a list |
||
|
|
Outdent a list |
||
|
|
When editing a footnote, saves the reference text. Otherwise it will prevent auto-insertion of a new list item |
||
|
|
Insert a line below the one your cursor is currently in, and place the cursor at the beginning of it |
||
|
|
Insert a line above the one where your cursor is currently, and place the cursor at the beginning of it |
|
These shortcuts will work after you enter the edit mode by clicking into the table
|
|||
|
|
Move to the next cell. If the last column is active, move to the first cell in the next row. If your cursor was in the last column of the last row, a new row will be added automatically |
||
|
|
Move to the previous cell. If your cursor was in the first column, move to the last cell in the previous column |
||
|
|
Move to the same column in the next row. If your cursor was in the last row, a new row will be added automatically |
||
|
|
Move to the same column in the previous/next row. No new rows will be added if you are in the first or last row |
||
|
|
Move the cursor left/right. If the cursor is at the beginning/end of the cell's contents, move to the previous/next cell |
||
|
|
Close the popup (when any text field inside the popup has focus) |
||
In the search popup of the main editor |
|||
|
|
While the search text field is focused, it will select the next occurrence of your search term. While the replace text field is focused, it will replace the next occurrence of your search term with the replacement text and automatically search for the next occurrence |
||
|
|
While the replace text field is focused, this will replace all occurrences of your search term with the replacement text |
||
|
Source: zettlr.com
|
|||
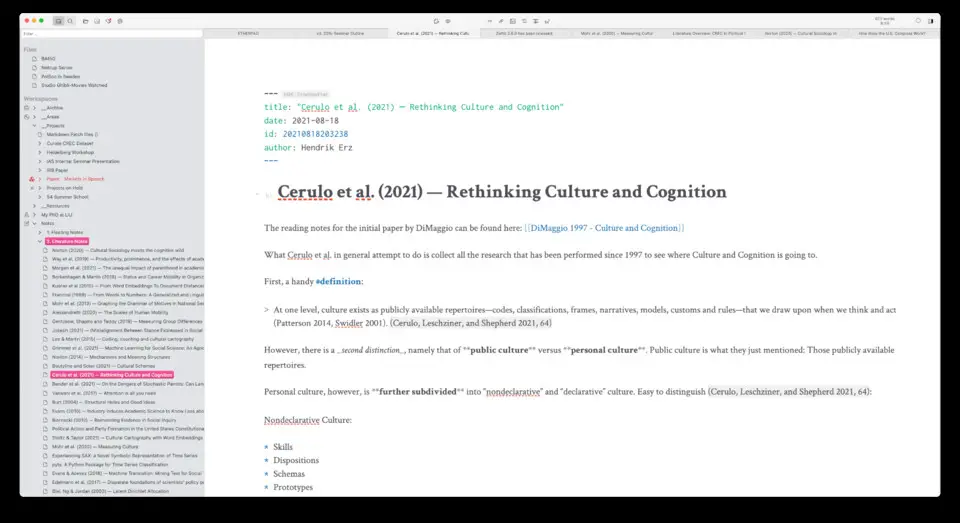
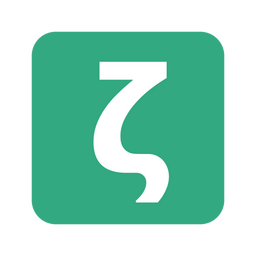

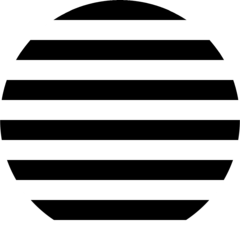


What is your favorite Zettlr (Windows) hotkey? Do you have any useful tips for it? Let other users know below.
1111215 169
500138 8
412206 373
369231 6
309115 6
279517 38
10 hours ago
10 hours ago
2 days ago
2 days ago
2 days ago Updated!
3 days ago
Latest articles
Why I use Volume2, and why you would too
<div> has meaning to browsers
How to Turn Write Protection On or Off for a USB Flash Drive
What is a modifier key?
Sync time on Windows startup