|
|
Copy |
||
|
|
Cut |
||
|
|
Paste |
||
|
|
Paste without formatting |
||
|
|
Undo |
||
|
|
Redo |
||
|
|
Insert or edit link |
||
|
|
Open link |
||
|
|
Show common keyboard shortcuts |
||
|
|
Save (Every change is automatically saved in Drive) |
||
|
|
|
||
|
|
Open |
||
|
|
Find |
||
|
|
Find and replace |
||
|
|
Find again |
||
|
|
Find previous |
||
|
|
Hide the menus (compact mode) |
||
|
|
Insert page break |
||
|
|
Search the menus |
||
|
or
|
|||
|
|
Switch to editing |
||
|
|
Switch to suggesting |
||
|
|
Switch to viewing |
Advertisement
|
|
Bold |
||
|
|
Italicize |
||
|
|
Underline |
||
|
|
Strikethrough |
||
|
|
Superscript |
||
|
|
Subscript |
||
|
|
Copy text formatting |
||
|
|
Paste text formatting |
||
|
|
Clear text formatting |
||
|
|
Increase font size |
||
|
|
Decrease font size |
|
|
Increase paragraph indentation |
||
|
|
Decrease paragraph indentation |
||
|
|
Apply normal text style |
||
|
|
… to |
||
|
|
Left align |
||
|
|
Center align |
||
|
|
Right align |
||
|
|
Justify |
||
|
|
Numbered list |
||
|
|
Bulleted list |
|
|
Alt text |
||
|
|
Resize larger |
||
|
|
Resize larger horizontally |
||
|
|
Resize larger vertically |
||
|
|
Resize smaller |
||
|
|
Resize smaller horizontally |
||
|
|
Resize smaller vertically |
||
|
|
Rotate clockwise by 15° |
||
|
|
Rotate counterclockwise by 15° |
||
|
|
Rotate counterclockwise by 1° |
||
|
|
Rotate clockwise by 1° |
||
|
|
Close drawing editor |
||
Advertisement |
|||
|
or
|
|||
|
|
Insert comment |
||
|
|
Open discussion thread |
||
|
|
Enter current comment |
||
|
|
Insert footnote |
||
|
|
Move to current footnote |
||
|
|
Move to next footnote |
||
|
|
Move to previous footnote |
||
|
|
Move to next suggestion |
||
|
|
Move to previous suggestion |
||
|
|
Review suggested edits |
||
|
|
Move to next comment |
||
|
|
Move to previous comment |
||
|
|
Open comment history |
|
|
Context (right-click) menu |
||
|
or
|
|||
|
|
File menu |
||
|
|
Edit menu |
||
|
|
View menu |
||
|
|
Insert menu |
||
|
|
Format menu |
||
|
|
Tools menu |
||
|
|
Help menu |
||
|
|
Accessibility menu (present when screen reader support is enabled) |
||
|
|
Input Tools menu (available in documents in non-Latin languages) |
|
|
Select all |
||
|
|
Select none |
||
|
|
Extend selection one character |
||
|
|
Extend selection one line |
||
|
|
Extend selection one word |
||
|
|
Extend selection to the beginning of the paragraph |
||
|
|
Extend selection to the end of the paragraph |
||
|
|
Select current list item |
||
|
|
Select all list items at current level |
||
|
After selecting one section of text, Ctrl + Alt + Shift + Left/right arrow. Use left/right arrow to move to a separate section of text you also want to select. : Select multiple sections of text.
|
|||
|
The shortcuts below help you work with a screen reader. Before you use them, turn on screen reader support. Learn how to turn on screen reader support.
|
|
|
Enable screen reader support |
||
|
or
|
|||
|
|
Enable braille support |
||
|
|
Verbalize selection |
||
|
|
Verbalize from cursor location |
||
|
|
Announce cursor location |
||
|
|
Announce formatting at cursor location |
||
|
|
Verbalize table row and column headers |
||
|
|
Verbalize table cell location |
||
|
|
Verbalize table row header |
||
|
|
Verbalize table column header |
||
|
|
Show live edits |
||
|
|
Verbalize comment |
||
|
|
Verbalize comment anchor |
||
|
|
Verbalize selection formatting |
||
|
|
Verbalize cursor location |
||
|
|
Verbalize word count |
|
Two groups of shortcuts below help you move quickly through your document or table:
|
|||
|
Move to the next or previous item with Ctrl + Alt + N or Ctrl + Alt + p followed by another key.
|
|||
|
Move quickly around a table with Ctrl + Alt + Shift + t followed by another key.
|
|
|
Show outline |
||
|
|
Move to next heading |
||
|
|
Move to previous heading |
||
|
|
… to |
||
|
|
… to |
||
|
|
Move to next graphic (image or drawing) |
||
|
|
Move to previous graphic (image or drawing) |
||
|
|
Move to next list |
||
|
|
Move to previous list |
||
|
|
Move to next item in the current list |
||
|
|
Move to previous item in the current list |
||
|
|
Move to next link |
||
|
|
Move to previous link |
||
|
|
Move to next bookmark |
||
|
|
Move to previous bookmark |
||
|
|
Move to next formatting change |
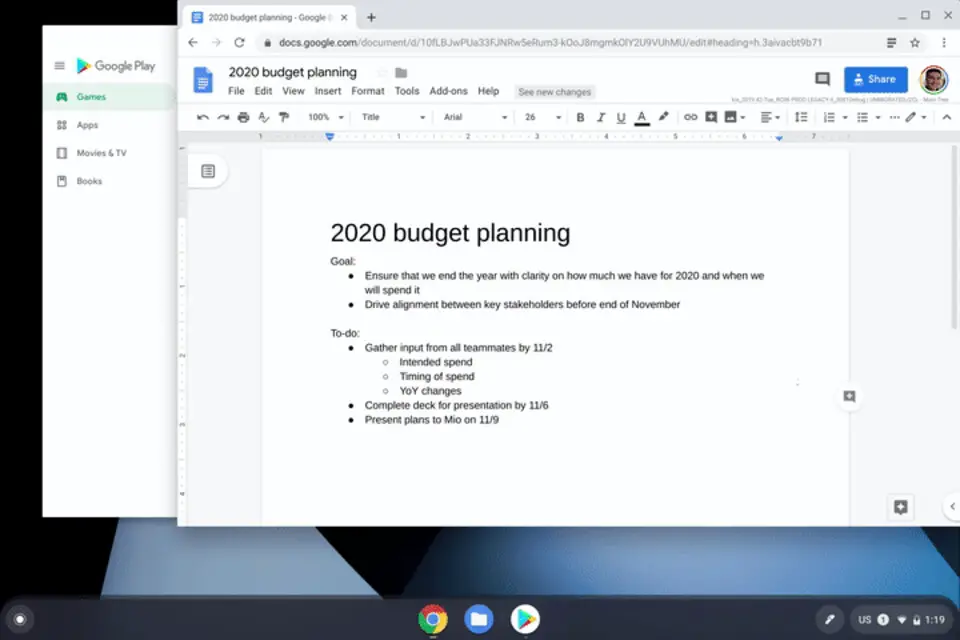
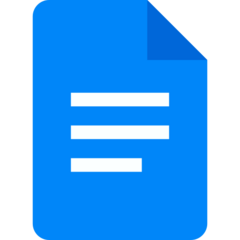
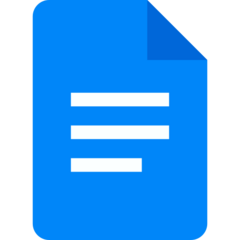
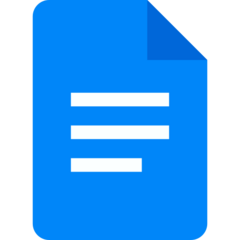
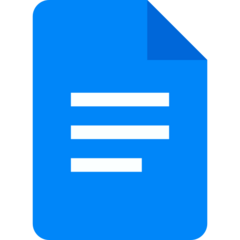
What is your favorite Google Docs (Chrome OS) hotkey? Do you have any useful tips for it? Let other users know below.
1088232
488675
406455
350197
297016
269885
2 hours ago
6 hours ago
7 hours ago
10 hours ago Updated!
Yesterday
Yesterday Updated!
Latest articles