|
|
Toggle the navigation pane between open, pinned open, and closed |
||
|
|
Add/remove page as a favorite (with focus on a page in the navigation pane) |
||
|
|
Move to the standard Action Pane |
||
|
or
|
|||
|
|
Move to the Filter pane (which may include opening it) |
||
|
or
|
|||
|
|
Move focus to the page content (with focus in the Filter pane) |
||
|
or
|
|||
|
|
Move to the navigation list (which may include opening it) |
||
|
or
|
|||
|
|
Move focus to the page content (with focus in the navigation list) |
||
|
or
|
|||
|
|
Close the navigation list (with focus in the navigation list) |
||
|
|
Move to the main page content (with focus in another pane) |
||
|
|
Move to the FactBox pane (which may include opening it) |
||
|
or
|
|||
|
|
Move to the next feature callout |
||
|
Note: The Streamline tabbing behavior in full-page forms feature, introduced in version 10.0.26, allows users to tab through all regions of a page without requiring the mouse or a dedicated keyboard shortcut to move between regions. You can still use the existing keyboard shortcuts (such as Alt+M key chord shortcuts) to move quickly between the regions on a page.
|
|||
Advertisement
|
|
Transition the page into personalization mode |
||
|
|
Use the Select tool (when in personalization mode) |
||
|
|
Open the selected control's quick personalization dialog box (when using the Select tool) |
||
|
or
|
|||
|
|
Use the Move tool (when in personalization mode) |
||
|
|
Select the current control as the one to move (when using the Move tool and no control has been selected to move yet) |
||
|
or
|
|||
|
|
Clear the control to move (when using the Move tool) |
||
|
|
Move the selected control to the next position (when using the Move tool) |
||
|
or
|
|||
|
or
|
|||
|
|
Move the selected control to the previous position (when using the Move tool) |
||
|
or
|
|||
|
or
|
|||
|
|
Use the Hide tool (when in personalization mode) |
||
|
|
Switch whether the current control is visible or hidden (when using the Hide tool) |
||
|
or
|
|||
|
|
Use the Skip tool (when in personalization mode) |
||
|
|
Switch whether the current control is in the tab sequence (when using the Skip tool) |
||
|
or
|
|||
|
|
Use the Edit tool (when in personalization mode) |
||
|
|
Switch whether the current control is editable or read-only (when using the Edit tool) |
||
|
or
|
|||
|
|
Use the Summary tool (when in personalization mode) |
||
|
|
Switch whether the current control is a summary field in the current fast tab (when using the Summary tool) |
||
|
or
|
|||
|
|
Use the Add tool (when in personalization mode) |
||
|
|
Select the control whose container is used to insert the new fields (when using the Add tool) |
||
|
or
|
|||
|
|
Import a personalization (when in personalization mode) |
||
|
|
Export a personalization (when in personalization mode) |
||
|
|
Clear this page's personalizations (when in personalization mode) |
||
|
|
Move focus between the personalization toolbar and the page (when in personalization mode) |
||
|
|
Exit personalization mode (when in personalization mode) |
|
|
Open the drop-down list (when the drop-down list is closed) |
||
|
|
Move focus into the input field for the current segment in the drop-down list (when the drop-down list is already open) |
||
|
|
Close the drop-down list |
||
|
|
Close/open the right portion of the drop-down list |
||
|
|
Switch between "Show valid" and "Show all" modes |
||
Advertisement |
|||
|
|
Select the value from drop-down list and move to the next segment |
||
|
|
Move to the next/previous control on the page (when focus is in input control) |
||
|
or
|
|||
|
|
Move to the next/previous input field in the flyout (when focus is in the drop-down list) |
||
|
or
|
|||
|
|
Move up/down a row in the lookup |
||
|
|
Move up/down a page in the lookup |
||
|
|
Move to the top/bottom of the lookup |
||
|
or
|
|||
|
|
Stop the recording (while recording) |
||
|
|
Toggle the visibility of the Task recorder pane (while recording) |
||
|
|
Toggle Rails mode (while playing a task guide) |
||
|
|
Go to the previous step (while playing a task guide) |
||
|
|
Go to the next step (while playing a task guide) |
||
|
|
Toggle focus between the page and the animated pop-up prompt (while playing a task guide) |
||
|
|
Expand/collapse the animated pop-up prompt (while playing a task guide) |
||
|
|
Show more/less information in the animated pop-up prompt (while playing a task guide) |
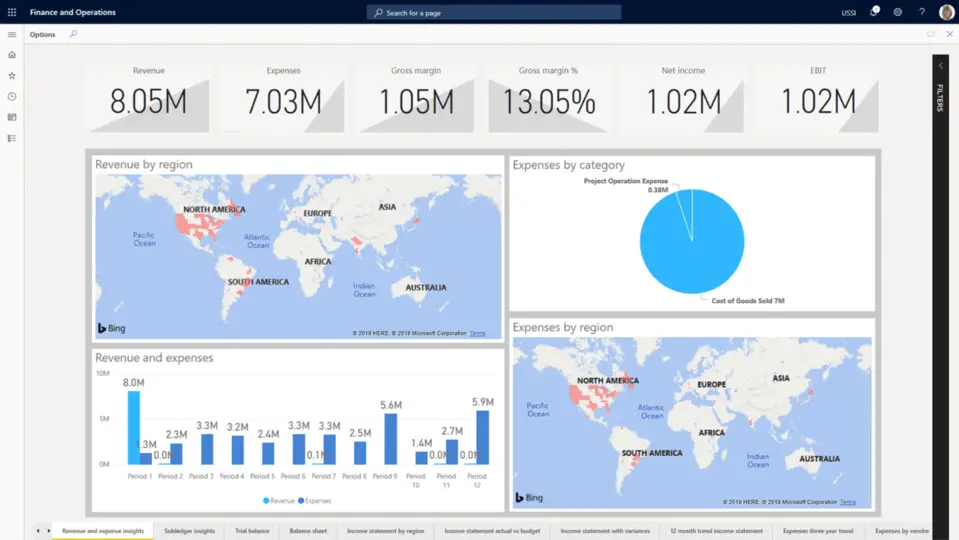
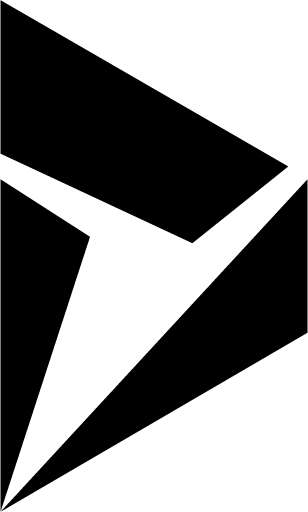
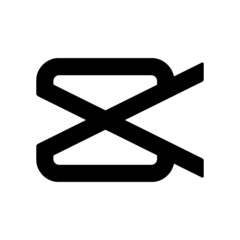


What is your favorite Dynamics 365 - Finance & Operations hotkey? Do you have any useful tips for it? Let other users know below.
1109400
499338
411810
368063
308188
278653
6 hours ago
6 hours ago Updated!
22 hours ago
Yesterday
Yesterday Updated!
2 days ago Updated!
Latest articles