|
|
Create a new Enterprise Architect project. |
||
|
|
Open an Enterprise Architect project. |
||
|
|
Reload the current project. |
Advertisement
|
|
Add a new model to the project, using the Model Wizard. |
||
|
|
Add a new diagram to a Package. |
||
|
|
Add a new element to a Package. |
||
|
|
Create a new element of the same type as the last. |
||
|
|
click |
||
|
|
Add a Tagged Value to an element. |
||
|
|
Add an attribute to an element. |
||
|
|
Add an operation to an element. |
||
|
|
Add other types of feature to an element. |
||
|
|
Insert a new feature after the current selection. |
|
|
Search for items in the project (search in the model). |
||
|
or
|
|||
|
|
Opens the Find in Files window at the 'Find File' tab, which you use as a File System Explorer to quickly locate specific files. |
||
|
|
Search files for data names and structures. |
||
|
|
Locate the selected element in the Project Browser. |
||
|
|
Locate a selected object in the Project Browser. |
||
|
|
Locate diagrams in which the element is used. |
|
|
Add a single element to the clipboard list. |
||
|
|
Copy text, or element ID for pasting an element on a diagram as a link. |
||
|
|
Copy an element, multiple elements or a Package plus any underlying structure to the clipboard for duplication in a target Package. |
||
|
|
Cut the selected text. |
||
|
|
Paste text. |
|
|
Display the Project Browser. |
||
|
|
View the Properties window. |
||
|
or
|
|||
|
|
View the Project Glossary. |
||
|
|
View the Maintenance window, in Default mode. |
||
|
|
Display the Diagram Toolbox. |
||
|
|
Open the Resources window. |
||
|
|
View the Element Browser. |
||
|
|
Display the element 'Properties' dialog at the 'General' tab. |
||
|
|
Move focus to the Diagram View from a docked window. |
||
|
|
key View the element 'Properties' dialog (when the element is selected). |
||
|
|
View the Notes window. |
||
|
or
|
|||
|
|
View the element Relationships window. |
||
|
|
Display the Responsibilities window. |
||
|
|
View the Traceability window. |
||
|
|
Display Model Views. |
||
|
|
View the Tagged Values window. |
||
|
|
View the Resource Allocation window. |
||
|
|
View the System Output window. |
||
|
|
View the Package Browser (Package Contents). |
||
|
|
Open the Team Library. |
||
|
|
View the Web Browser. |
||
|
|
Display the Features window at the 'Attributes' tab. |
||
|
|
Display the Features window at the 'Operations' tab. |
||
|
|
Set focus to the current window. |
||
|
|
Make the current view occupy the full screen space. |
||
|
|
Close the current window. |
||
|
|
Autohide the current window. |
|
|
Generate documents and reports. |
||
|
|
Generate a Web Report in HTML. |
||
|
|
Generate a 'Diagrams Only' report. |
|
|
Delete selected element(s) from the model (from the Project Browser and any diagram in which the element occurs). |
||
|
|
Delete the selected feature from the model. |
|
|
Spell check the current Package. |
||
|
|
Spell check the model. |
|
|
Edit code generation templates. |
||
|
|
Open the Source Code window. |
||
|
|
Open a source directory. |
||
|
|
Open a source file. |
||
|
|
Import a source directory. |
||
|
|
Generate Package source code. |
||
|
|
Synchronize Package contents. |
||
|
|
Generate code on a selected element. |
||
|
|
Synchronize the current element. |
||
|
|
Batch generate selected elements. |
||
|
|
Batch synchronize selected elements. |
||
|
|
or F12 View source code in the default external editor. |
||
|
|
Edit Transformation templates. |
||
|
|
Transform selected elements. |
||
|
or
|
|||
|
|
Transform the current Package |
|
|
Check project data integrity. |
||
|
|
Validate the current Package. |
||
|
|
Import a Package from XMI. |
||
|
|
Export a Package to XMI. |
||
|
|
Import and export to data CSV files. |
|
|
Create a Workbench Instance of a Class. |
||
|
|
Manage Analyzer Scripts on the Execution Analyzer window. |
||
|
|
Create a Build Script. |
||
|
|
Create a Run Script. |
||
|
|
Create a Test Script. |
||
|
|
Create a Deployment script. |
||
|
|
Open the Debugger window. |
||
|
|
Start a Debug session. |
||
|
|
Step Into a function call. |
||
|
|
Step Over a function call. |
||
|
|
Step Out of a function call. |
||
|
|
Stop the debug session. |
|
|
Manage Baselines. |
||
|
|
Configure Package Control. |
||
|
|
Open a 'Lock |
||
|
|
Refresh the selected Package in the Project Browser. |
||
|
|
Create a Linked Document on an element. |
||
|
|
Specify which element features are visible on a diagram. |
||
|
|
Manage structural (embedded) elements. |
||
|
|
Set an element's parent or implement interface(s). |
||
|
|
Override inherited features. |
||
|
|
Set cross references to other elements and diagrams. |
||
|
|
Configure an element's default appearance. |
||
|
or
|
|||
|
|
Select an alternative image for an element. |
||
|
|
Edit the selected property value. |
||
Advertisement |
|||
|
|
Configure system options. |
||
|
|
When no element is currently selected, select the element nearest the top left corner of the diagram or of the section of diagram in view. |
||
|
or
|
|||
|
or
|
|||
|
|
When an element is selected, change selection to the nearest child element closest to the top left of the selected parent element, on the diagram. |
||
|
|
When an element is selected, change selection to the parent element of the selected child element, on the diagram |
||
|
|
Select the next element on the diagram above, below, to the left or to the right of the current element; when moving left or right, the selection tends to be upwards rather than downwards. |
||
|
|
Keep an element selected as you move to another element (using the keyboard arrow keys), so that you can select multiple elements using the keyboard. |
||
|
|
If no element property is selected, highlight the element name for in-place editing. If you have selected an element property, enable it for in-place editing. |
||
|
or
|
|||
|
|
Select the first editable feature of the item in focus. This is generally the element name but if you select a Tagged Value that has multiple system-defined values (such as the SearchName tag) you can cycle through the list of values to obtain the correct one. |
||
|
|
Bookmark the current element with a red marker. |
||
|
|
Toggle selection between the current (source) element and its connector. |
||
|
or
|
|
|
Paste element(s) from the clipboard as links to the original element(s). The 'Paste |
||
|
|
Displays the 'Toolbox Shortcut' menu, from which you can select to create and add an element of one of a wide range of types. |
||
|
or
|
|||
|
|
Paste an element into the diagram as a metafile image held on the clipboard. |
||
|
|
Create a new connector of the same type as the last. |
||
|
|
Add a way-point to the current connector. (This does not act on every line style.) |
||
|
|
Set the visibility of connectors. |
|
|
Toggle snap-to-grid on and off on the diagram. |
||
|
|
Automatically size selected elements. |
||
|
|
Space elements evenly, horizontally. |
||
|
|
Space elements evenly, vertically. |
||
|
|
Move elements by small increments. |
||
|
|
Resize a selected element by small increments. |
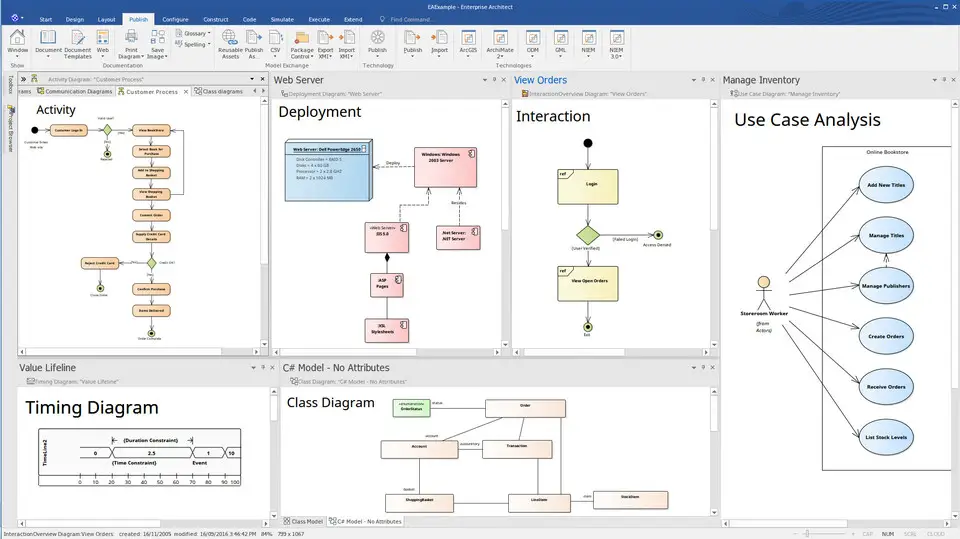
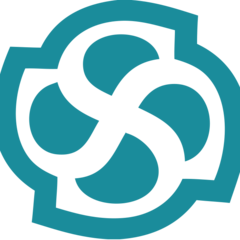



What is your favorite Enterprise Architect 14 hotkey? Do you have any useful tips for it? Let other users know below.
1080316
485704
404344
344583
292767
268245
13 hours ago Updated!
20 hours ago
21 hours ago
21 hours ago Updated!
2 days ago Updated!
2 days ago Updated!
Latest articles