Advertisement
|
|
Start a presentation from the beginning |
||
|
|
Start a presentation from the current slide |
||
|
|
Show the Presenter View |
||
|
or
|
|
The following keyboard shortcuts apply while you’re delivering your presentation in Slide Show (full-screen) mode. To enter Slide Show mode, press Alt+S, B.
|
|||
|
|
Perform the next animation or advance to the next slide |
||
|
or
|
|||
|
or
|
|||
|
|
Arrow Perform the next animation or advance to the next slide |
||
|
|
Perform the next animation or advance to the next slide |
||
|
or
|
|||
|
|
Perform the previous animation or return to the previous slide |
||
|
or
|
|||
|
or
|
|||
|
or
|
|||
|
or
|
|||
|
|
Go to slide number |
||
|
|
Display a blank black slide, or return to the presentation from a blank black slide |
||
|
or
|
|||
|
|
Display a blank white slide, or return to the presentation from a blank white slide |
||
|
or
|
|||
|
|
Stop or restart an automatic presentation |
||
|
|
End a presentation |
||
|
|
Erase on-screen annotations |
||
|
|
Go to the next slide, if the next slide is hidden |
||
|
|
Set new timings while rehearsing |
||
|
|
Re-record slide narration and timing |
||
|
(hold for several seconds) Start the laser pointer |
|||
|
|
Change the pointer to a pen. |
||
|
|
Change the pointer to an arrow |
||
|
|
Change the pointer to an eraser |
||
|
|
Show or hide ink markup |
||
|
|
Hide the pointer and navigation button immediately |
||
|
|
Hide the pointer and navigation button in 15 seconds |
||
|
|
View the All Slides dialog box |
||
|
|
View the computer task bar |
||
|
|
Display the shortcut menu |
||
|
|
Go to the next hyperlink (or other hotspot) on the current slide. ("Hotspots" include: hyperlinks, animation triggers, audio objects, and video objects.) |
||
|
|
Go to the last or previous hyperlink on the current slide |
||
|
|
while a hyperlink is selected: Perform the "mouse click" behavior of the selected hyperlink. (Follow a selected hyperlink) |
||
|
These keyboard shortcuts work with video files imported from your computer or other device. They don't work with online video files.
|
|||
|
During your presentation, if you want to see the list of media shortcuts, press F1. Then, in the Slide Show Help dialog box, go to the Media tab. Press the arrow key on the keyboard to move from one tab of the dialog box to the next.
|
|||
|
|
Stop media playback |
||
|
|
Play or pause media |
||
|
|
Toggle between play and pause |
||
|
|
Go to the next bookmark |
||
|
|
Go to the previous bookmark |
||
|
|
Increase the sound volume |
||
|
|
Decrease the sound volume |
||
|
|
Mute the sound |
||
|
|
Seek forward three seconds |
||
|
|
Seek backward three seconds |
||
|
|
Seek forward 0.25 seconds, then pause |
||
|
|
Seek backward 0.25 seconds, then pause |
||
Advertisement |
|||
|
|
Show/Hide audio and subtitles menu (for videos that have multiple audio tracks and/or subtitle tracks in supported formats.) |
||
|
The following keyboard shortcuts apply while you’re delivering your presentation by using Presenter View. Presenter View lets you look at your presentation with your speaker notes on one computer (your laptop, for example), while the audience views the notes-free presentation on a different monitor.
|
|||
|
|
Move from one region of Presenter view (Header, tools below the slide, and the Notes pane) to the next |
||
|
|
Move from one tool to another within a single region of Presenter view |
||
|
|
Scroll down one line in the Notes pane |
||
|
|
Scroll up one line in the Notes pane |
||
|
|
Scroll down one screenful in the Notes pane |
||
|
|
Scroll up one screenful in the Notes pane |
||
|
|
Print presentation |
||
|
Source: Microsoft Office Support
|
|||
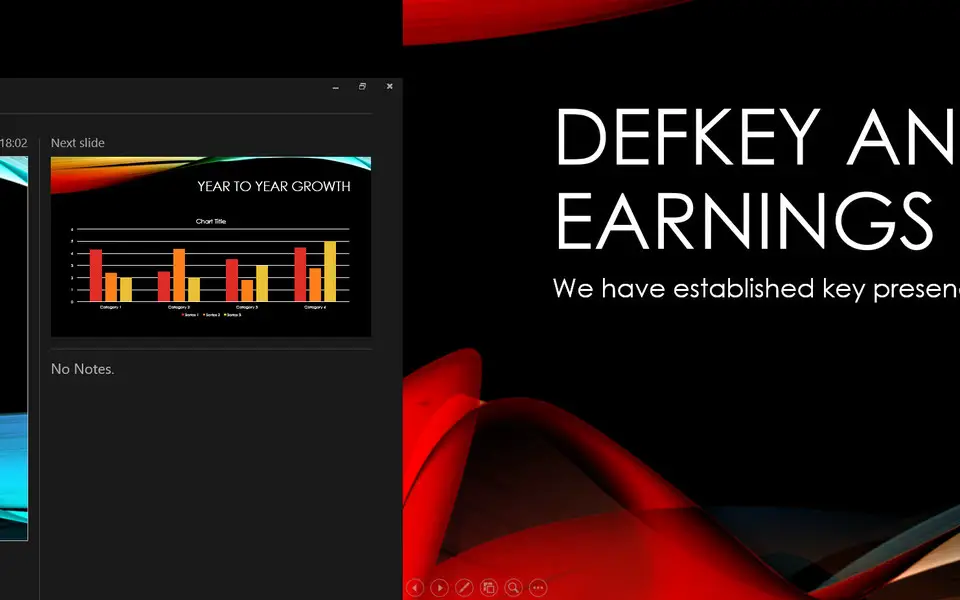
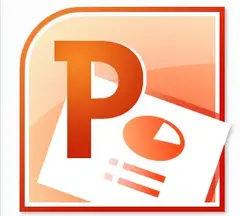

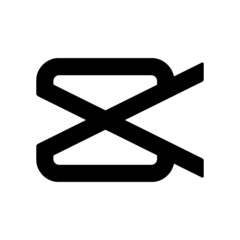

What is your favorite Microsoft PowerPoint 2019 (Slideshows) hotkey? Do you have any useful tips for it? Let other users know below.
1103675
496798
410581
363616
305369
275909
19 hours ago
19 hours ago
2 days ago
2 days ago
2 days ago Updated!
2 days ago Updated!
Latest articles