Publicité
|
|
Commencer une présentation depuis le début |
||
|
|
Démarrer une présentation à partir de la diapositive actuelle |
||
|
|
Afficher la vue du présentateur |
||
|
ou
|
|
Les raccourcis clavier suivants s'appliquent lors de la présentation de votre présentation en mode Diaporama (plein écran). Pour passer en mode Diaporama, appuyez sur Alt + S, B.
|
|||
|
|
Effectuer l'animation suivante ou passer à la diapositive suivante |
||
|
ou
|
|||
|
ou
|
|||
|
|
Flèche Effectuer l'animation suivante ou passer à la diapositive suivante |
||
|
|
Effectuer l'animation suivante ou passer à la diapositive suivante |
||
|
ou
|
|||
|
|
Effectuer l'animation précédente ou revenir à la diapositive précédente |
||
|
ou
|
|||
|
ou
|
|||
|
ou
|
|||
|
ou
|
|||
|
|
Aller au numéro de la diapositive |
||
|
|
Afficher une diapositive noire vierge ou revenir à la présentation à partir d'une diapositive noire vierge |
||
|
ou
|
|||
|
|
Afficher une diapositive blanche vierge ou revenir à la présentation à partir d'une diapositive blanche vierge |
||
|
ou
|
|||
|
|
Arrêter ou redémarrer une présentation automatique |
||
|
|
Terminer une présentation |
||
|
|
Effacer les annotations à l'écran |
||
|
|
Aller à la diapositive suivante, si la diapositive suivante est masquée |
||
|
|
Définir de nouveaux timings tout en répétant |
||
|
|
Réenregistrer la narration des diapositives et le minutage |
||
|
(maintenez pendant quelques secondes) Démarrer le pointeur laser |
|||
|
|
Remplacez le pointeur par un stylo. |
||
|
|
Changer le pointeur en une flèche |
||
|
|
Changer le pointeur sur une gomme |
||
|
|
Afficher ou masquer les annotations d'encre |
||
|
|
Masquer le pointeur et le bouton de navigation immédiatement |
||
|
|
Masquer le pointeur et le bouton de navigation en 15 secondes |
||
|
|
Afficher la boîte de dialogue Toutes les diapositives |
||
|
|
Afficher la barre de tâches de l'ordinateur |
||
|
|
Afficher le menu contextuel |
||
|
|
Accédez au lien hypertexte suivant (ou à un autre point chaud) sur la diapositive actuelle. (Les "points chauds" incluent: les hyperliens, les déclencheurs d'animation, les objets audio et les objets vidéo.) |
||
|
|
Accéder au dernier ou précédent lien hypertexte de la diapositive actuelle |
||
|
|
Lorsqu'un hyperlien est sélectionné: Effectuez le comportement "clic de souris" de l'hyperlien sélectionné. (Suivre un hyperlien sélectionné) |
||
|
Ces raccourcis clavier fonctionnent avec les fichiers vidéo importés de votre ordinateur ou d’un autre appareil. Ils ne fonctionnent pas avec les fichiers vidéo en ligne.
|
|||
|
Au cours de votre présentation, si vous souhaitez voir la liste des raccourcis multimédias, appuyez sur F1 . Ensuite, dans la boîte de dialogue Aide du diaporama , accédez à l'onglet Multimédia . Appuyez sur la touche fléchée du clavier pour passer d'un onglet de la boîte de dialogue à un autre.
|
|||
|
|
Arrêter la lecture média |
||
|
|
Lire ou suspendre média |
||
|
|
Basculer entre lecture et pause |
||
|
|
Aller au favori suivant |
||
|
|
Aller au favori précédent |
||
|
|
Augmenter le volume son |
||
|
|
Diminuer le volume son |
||
|
|
Désactiver le son |
||
|
|
Avancer de trois secondes |
||
|
|
Reculer de trois secondes |
||
|
|
Recherche en avant 0,25 seconde, puis pause |
||
|
|
Recule de 0,25 seconde, puis marque une pause |
||
Publicité |
|||
|
|
Afficher / masquer les menus audio et sous-titres (pour les vidéos comportant plusieurs pistes audio et / ou pistes de sous-titres dans les formats pris en charge.) |
||
|
Les raccourcis clavier suivants s'appliquent lors de la présentation de votre présentation à l'aide de la vue Présentateur. La présentation du présentateur vous permet de regarder votre présentation avec vos notes de haut-parleur sur un ordinateur (votre ordinateur portable, par exemple), tandis que le public visualise la présentation sans notes sur un autre moniteur.
|
|||
|
|
Déplacer d’une région de la vue Présentateur (en-tête, outils situés sous la diapositive et le volet Notes) vers la suivante. |
||
|
|
Passer d'un outil à un autre dans une seule région de la vue Présentateur |
||
|
|
Défiler vers le bas du volet Notes |
||
|
|
Défiler vers le haut du volet Notes |
||
|
|
Faites défiler un écran dans la sous-fenêtre Notes |
||
|
ou
|
|||
|
|
Imprimer la présentation |
||
|
Source: Support Microsoft Office
|
|||
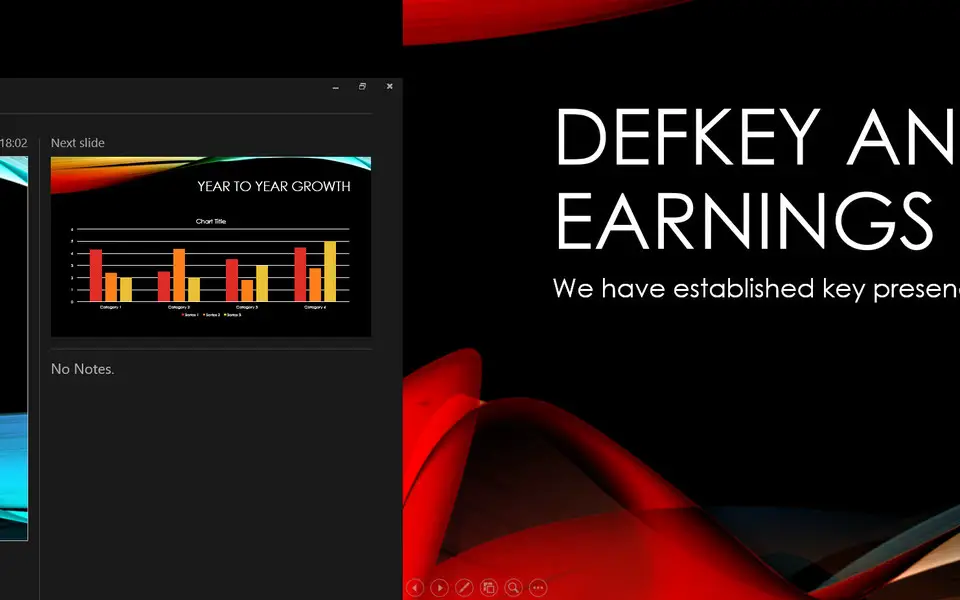
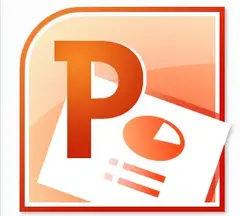

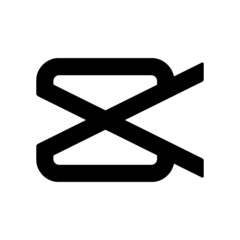

Quel est votre raccourci clavier préféré Microsoft PowerPoint 2019 (Diaporamas) Avez-vous des conseils utiles pour le programme ? Faire savoir aux autres.
1106799 62
498270 4
411259 23
366077 5
306918
277367 1
Il y a 2 jours
Il y a 2 jours
Il y a 2 jours
Il y a 2 jours
Il y a 2 jours Mis à jour !
Il y a 3 jours Mis à jour !
En son yazılar