|
|
Start or exit Narrator |
||
|
|
Exit Narrator |
||
|
|
Start reading |
||
|
|
Stop reading |
||
|
|
Start or exit scan mode |
||
|
|
Move to next item |
||
|
|
Move to previous item |
||
|
|
Change view |
||
|
|
Show Narrator commands list |
||
|
|
Show commands for current item |
||
|
|
Do primary action |
||
|
|
Open search mode |
||
|
|
Change verbosity mode |
||
|
|
Increase verbosity |
||
|
|
Decrease verbosity |
||
|
|
Change punctuation mode |
||
|
or
|
|||
|
|
Lock the Narrator key (Caps Lock) so you don't have to press it for every keyboard shortcut |
||
|
|
Have Narrator ignore the next keyboard shortcut you use |
||
|
|
Turn keystroke reading off or on |
||
|
|
Turn on developer mode |
||
|
|
Repeat phrase |
||
|
|
Increase voice volume |
||
|
|
Decrease voice volume |
||
|
|
Increase voice speed |
||
|
|
Decrease voice speed |
||
|
|
Read item |
||
|
|
Read next or previous group of formatting info |
||
|
or
|
|||
|
|
Read item spelled out |
||
|
|
Read window |
||
|
|
Read all items in the containing area |
||
|
|
Turn mouse mode on or off |
||
|
|
Move to last item in the containing area |
||
|
|
Move Narrator cursor to system cursor |
||
|
|
Read current window title |
||
|
|
Set focus to item |
||
|
|
|
||
|
|
Go back one item |
||
|
|
Jump to linked item |
||
|
|
Read current row header |
||
|
|
Read current column header |
||
|
|
Read current row |
||
|
|
Read current column |
||
|
|
Read current row and column location |
||
|
|
Jump to table cell |
||
|
|
Jump to cell contents |
||
|
|
Jump to next cell in current row |
||
|
|
Jump to previous cell in current row |
||
|
|
Jump to next cell in current column |
||
|
|
Jump to previous cell in current column |
||
|
|
square bracket (]) Read text from start to cursor |
||
|
|
(zero) Get advanced info about text |
||
|
|
Read document |
||
|
|
Read current page |
||
|
|
Read next page |
||
|
|
Read previous page |
||
|
|
Read current paragraph |
||
|
|
Read next paragraph |
||
Advertisement |
|||
|
|
Read previous paragraph |
||
|
|
Read current line |
||
|
|
Read next line |
||
|
|
Read previous line |
||
|
|
Read current word |
||
|
|
Read next word |
||
|
|
Read previous word |
||
|
|
Read current character |
||
|
|
|
||
|
|
Read next character |
||
|
|
|
||
|
|
Read previous character |
||
|
|
|
||
|
|
Move to beginning of text |
||
|
|
Move to end of text |
||
|
|
Jump to next heading |
||
|
|
Jump to previous heading |
||
|
|
Jump to next table |
||
|
|
Jump to previous table |
||
|
|
Jump to next link |
||
|
|
Jump to previous link |
||
|
|
Read current date and time |
||
|
Press Caps lock twice in quick succession Turn Caps lock on or off
|
|||
|
|
Give negative feedback |
||
|
|
Give positive feedback |
||
|
|
(tapped twice in quick succession) Open the feedback dialog |
||
|
|
Go to parent (only when Structural Navigation is provided by the app) |
||
|
|
Go to next sibling (only when Structural Navigation is provided by the app) |
||
|
|
Go to previous sibling (only when Structural Navigation is provided by the app) |
||
|
|
Go to first child (only when Structural Navigation is provided by the app) |
||
|
|
Move to main landmark |
||
|
|
Read context |
||
|
|
Change whether context is read before or after the current item |
||
|
|
Change how much context is read |
||
Advertisement
|
To turn scan mode on and off, press Caps lock + Spacebar. Use the following keyboard commands when scan mode is turned on.
|
|||
|
|
Move to the next or previous line of text in an app or webpage |
||
|
|
Move to the next or previous character in an app or webpage |
||
|
|
Activate an item that you want to use, such as a button or text box |
||
|
|
If supported, perform secondary action on an item |
||
|
|
Move to the next or previous word |
||
|
|
Move the Narrator cursor to the start of a line |
||
|
|
Move the Narrator cursor to the end of a line |
||
|
|
Move the Narrator cursor to the first line of text and then read it |
||
|
|
Move the Narrator cursor to the last line of text and then read it |
||
|
Number keys 1 to 9 or Shift + numbers keys: 1 to 9 Move to next or previous heading level 1 through 9
|
|||
|
|
Move to next or previous button |
||
|
or
|
|||
|
|
Move to the next combo box |
||
|
|
Move to the previous combo box |
||
|
|
Move to the next or previous landmark |
||
|
|
Move to the next edit box |
||
|
|
Move to previous edit box |
||
|
|
Move to the next form field |
||
|
|
Move to the previous form field |
||
|
|
Move to next or previous heading |
||
|
or
|
|||
|
or
|
|||
|
or
|
|||
|
|
Move to the next item |
||
|
|
Move to the previous item |
||
|
|
then Alt + Down arrow or Alt + Up arrow: Move to the next or previous link |
||
|
or
|
|||
|
|
then Alt + Up arrow or Alt + Down arrow: Move to the next or previous paragraph |
||
|
or
|
|||
|
|
Move to the next radio button |
||
|
|
Move to the previous radio button |
||
|
|
Move to the next table |
||
|
|
Move to the previous table |
||
|
|
Move to the next check box |
||
|
|
Move to the previous check box |
||
|
|
Move to the next cell in a row |
||
|
|
Move to the previous cell in a row |
||
|
|
Move to the previous cell in a column |
||
|
|
Move to the next cell in a column |
||
|
|
Announce location in table |
||
|
|
Announce column header |
||
|
|
Announce row header |
||
|
|
Read the current table column from start to finish |
||
|
|
Read the current table row from start to finish |
||
|
Touch or drag a single finger: Read what's under your finger
|
|||
|
Double-tap or hold with one finger and then tap anywhere on the screen with a second finger: Activate primary action
|
|||
|
Triple-tap or hold with one finger and then double-tap anywhere on the screen with a second finger: Activate secondary action
|
|||
|
Hold with one finger and then tap anywhere on the screen with two fingers: Start dragging or extra key options
|
|||
|
Flick left or right with one finger: Move to next or previous item
|
|||
|
Flick up or down with one finger: Change view
|
|||
|
Tap once with two fingers: Stop Narrator from reading
|
|||
|
Tap once with three fingers: Change verbosity mode
|
|||
|
Tap once with four fingers: Show Narrator commands for the current item
|
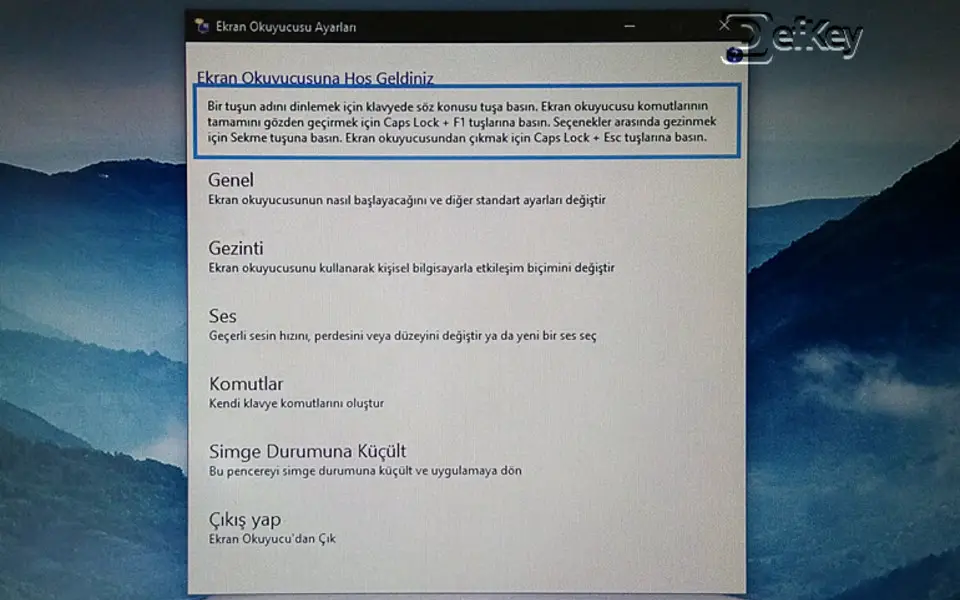





What is your favorite Narrator hotkey? Do you have any useful tips for it? Let other users know below.
1103675
496798
410581
363616
305369
275909
15 hours ago
16 hours ago
2 days ago
2 days ago
3 days ago Updated!
3 days ago
Latest articles