|
|
Ungroup |
||
|
|
Edit |
||
|
|
Exit |
||
|
|
Show Guides |
||
|
|
Hide Guides |
||
|
|
Unrotate 3D Objects |
Advertisement
|
|
Add solids |
||
|
|
Subtract solids |
||
|
|
Intersect solids |
||
|
|
Section solids |
||
|
|
Extrude |
||
|
|
Multiple extrude |
||
|
|
Extrude along path |
||
|
|
Tapered extrude |
||
|
|
Sweep |
||
|
|
3D power pack - create fillet surface |
||
|
|
3D power pack - create planar caps |
||
|
|
3D power pack - create surface from curves |
|
|
Energos - Project settings |
|
|
Spotlight Numbering |
||
|
|
Auto Number Positions |
||
|
|
Focus Instruments |
||
|
|
Replace Instrument |
||
|
|
Find and Modify |
||
|
|
Refresh Instruments |
||
|
|
Label Legend Manager |
|
|
Organization |
||
|
|
User Origin |
||
|
|
SmartCursor Settings |
||
|
|
Plug-in Manager |
||
|
|
Edit Current Workspace |
|
|
Format text |
|
|
Palettes - Snapping |
||
|
|
Palettes - Attributes |
||
|
|
Palettes - Object Info |
||
|
|
Palettes - Working Planes |
||
|
|
Palettes - Resource Manager |
||
|
|
Palettes - Navigation |
||
|
|
Palettes - Visualization |
||
|
|
Palettes - Activate object info palette |
||
|
|
Palettes - Hide enabled palettes |
|
|
Toggle SmartCursor cues |
||
|
|
Toggle angles relative to prior segment |
||
|
|
Set datum |
||
|
|
Snap loupe |
||
Advertisement |
|||
|
|
Set smart point, edge or vector snap lock |
||
|
|
Toggle automatic working plane |
||
|
|
Suspend snapping |
||
|
|
X-ray select mode |
||
|
|
Coincident selection |
||
|
|
Close 2D polygon, polyline, polygonal wall network or path-based objects |
||
|
|
Snap to grid |
||
|
|
Set grid dialog box |
||
|
|
Snap to object |
||
|
|
3D snapping dialog box |
||
|
|
Snap to angle |
||
|
|
Angle snaps dialog box |
||
|
|
Snap to intersection |
||
|
|
Smart points |
||
|
|
Smart points dialog box |
||
|
|
Snap to distance |
||
|
|
Snap distance dialog box |
||
|
|
Smart edge |
||
|
|
Edge snaps dialog box |
||
|
|
Snap to working plane (3D only) |
||
|
|
Snap to tangent (2D only) |
|
|
Switch active layer |
||
|
|
Switch active classes |
||
|
|
Pan drawing |
||
|
|
Nudge objects |
||
|
|
Move objects |
|
These shortcuts cannot be modified.
|
|||
|
|
To temporarily activate another tool, press and hold Space while you select and use another tool |
||
|
|
To temporarily activate selection tool, press and hold Alt while you select objects (Rotate, Mirror, Offset, Clip and Move by Points tools) |
||
|
|
To temporarily activate Flyover tool, press and hold Ctrl and turn the mouse wheel |
||
|
|
Temporarily activate Zoom tool (zoom in) |
||
|
|
Temporarily activate Zoom tool (zoom out) |
||
|
|
Increase zoom by a factor of 2 |
||
|
|
Decrease zoom by a factor of 2 |
||
|
|
Increase zoom by a factor of 4 |
||
|
|
Decrease zoom by a factor of 4 |
||
|
|
Increase zoom by a factor of 2 |
||
|
|
Deselect all selected objects |
||
|
|
Cancel the current operation |
||
|
|
Exit text editing mode |
||
|
|
Edit group |
||
|
|
Exit group |
||
|
|
Exit group (must be enabled from the Data Bar and Edit Group Options) |
||
|
|
While drawing walls, NURBS, etc. undo the last clicked point |
||
|
|
(with tooltip displayed, press and hold Shift) Display additional tooltip information |
||
|
|
Expand / Collapse all widget groups in the Object Info platte |
||
|
|
Edit a selected field in a list box row |
||
|
To refresh the drawing view, double-click the Pan tool |
|||
|
To set the print page origin to the user origin, double-click move page tool |
|||
|
To increase zoom by a factor of 2, double-click the Zoom tool |
|||
|
|
To decrease zoom by a factor of 2, hold Alt and double-click the Zoom tool |
||
|
|
To open or edit a resource manager object, hold Ctrl and double-click the resource name or thumbnail |
||
|
To activate a class, design layer or sheet layer, double-click the item name in the Navigation palette |
|||
|
To switch to a saved view, double-click the view name in the Navigation palette |
|||
|
|
To change visibility for all classes or layers, hold Alt and click the visibility colunm in the Navigation palette |
||
|
|
To edit a saved view, hold Alt and double-click the view name in the Saved Views palette |
||
|
To activate Selection tool, double-click anywhere in the drawing (works for many tools, but not all tools) |
|||
|
|
To duplicate an object, hold Ctrl and click the object and drag it |
||
|
|
(click on a existing object) Create a similar object |
||
|
(hold) Pan the drawing view |
|||
|
Zoom in / out |
|||
|
|
Scroll up / down |
||
|
|
Scroll left / right |
||
|
Note: The mouse wheel zooms by default. To scroll, you need to use a modifier key. These functions can be swapped in Preferences, Edit tab.
|
|||
|
|
Move one cell up, down, left or right |
||
|
|
Move right by one cell |
||
|
|
Move left by one cell |
||
|
|
Move down by one cell |
||
|
|
Move up by one cell |
||
|
Source: Vectorworks.net
|
|||
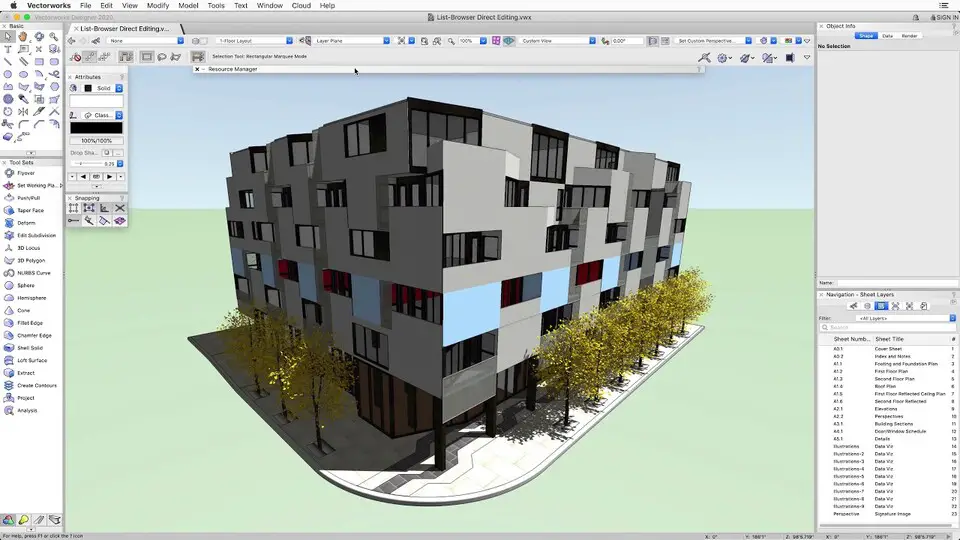
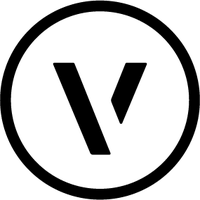
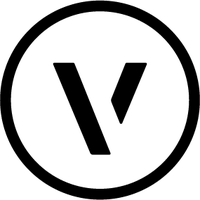
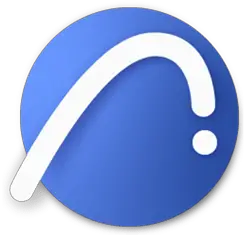
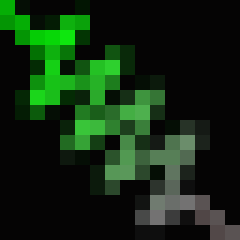
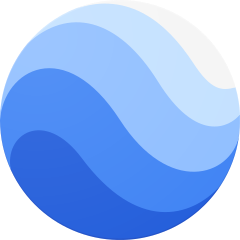
What is your favorite Vectorworks 2020 (macOS) hotkey? Do you have any useful tips for it? Let other users know below.
1082047
486442
404792
345871
293724
268579
10 hours ago Updated!
13 hours ago
18 hours ago
19 hours ago
21 hours ago Updated!
22 hours ago Updated!
Latest articles