|
|
Cycle isometric planes |
||
|
|
Toggle running object snaps |
||
|
|
Toggle Grid |
||
|
|
Toggle Pick Style |
||
|
|
Toggle display palettes |
Advertisement
|
|
Copy object |
||
|
|
Cut object |
||
|
|
Paste object |
||
|
|
Copy to clipboard with base point |
||
|
|
Paste data as block |
||
|
|
Undo last action |
||
|
|
Redo last action |
||
|
|
Cancel current command |
||
|
or
|
|||
|
or
|
|
The following commands change based on specific editor pane you are actively using.
|
|||
A-C |
|||
|
|
ARC / Creates an arc. |
||
|
|
AREA / Calculates the area and perimeter of objects or defined areas. |
||
|
|
ADCENTER / Manages and inserts content such as blocks, xrefs, and hatch patterns. |
||
|
|
ALIGN / Aligns objects with other objects in 2D. |
||
|
|
ARRAY / Creates multiple copies of objects in a pattern. |
||
|
|
ATTEDIT / Changes attribute information in a block. |
||
|
|
ATTIPEDIT / Changes the textual content of an attribute within a block. |
||
|
|
ATTDEF / Redefines a block and updates associated attributes. |
||
|
|
BLOCK / Creates a block definition from selected objects. |
||
|
|
BCLOSE / Closes the Block Editor. |
||
|
|
BEDIT / Opens the block definition in the Block Editor. |
||
|
|
HATCH / Fills an enclosed area or selected objects with a hatch pattern, solid fill, or gradient fill. |
||
|
|
BOUNDARY / Creates a region or a polyline from an enclosed area. |
||
|
|
BREAK / Breaks the selected object between two points. |
||
|
|
BSAVE / Saves the current block definition. |
||
|
|
BVSTATE / Creates, sets, or deletes a visibility state in a dynamic block. |
||
|
|
CIRCLE / Creates a circle. |
||
|
|
CONSTRAINTBAR / A toolbar-like UI element that displays the available geometric constraints on an object. |
||
|
|
PROPERTIES / Controls properties of existing objects. |
||
|
|
CHAMFER / Bevels the edges of objects. |
||
Advertisement |
|||
|
|
COMMANDLINE / Displays the Command Line window. |
||
|
|
COPY / Copies objects a specified distance in a specified direction. |
||
|
|
COLOR / Sets the color for new objects. |
||
|
|
CTABLESTYLE / Sets the name of the current table style. |
||
D-F |
|||
|
|
DIMSTYLE / Creates and modifies dimension styles. |
||
|
|
DIMANGULAR / Creates an angular dimension. |
||
|
|
DIMARC / Creates an arc length dimension. |
||
|
|
DIMBASELINE / Creates a linear, angular, or ordinate dimension from the baseline of the previous or selected dimension. |
||
|
|
DIMCENTER / Creates the center mark or the centerlines of circles and arcs. |
||
|
|
DIMCONTINUE / Creates a dimension that starts from an extension line of a previously created dimension. |
||
|
|
DIMDISASSOCIATE / Removes associativity from selected dimensions. |
||
|
|
DIMDIAMETER / Creates a diameter dimension for a circle or an arc. |
||
|
|
DIMEDIT / Edits dimension text and extension lines. |
||
|
|
DIST / Measures the distance and angle between two points. |
||
|
|
DIVIDE / Creates evenly spaced point objects or blocks along the length or perimeter of an object. |
||
|
|
DIMJOGLINE / Adds or removes a jog line on a linear or aligned dimension. |
||
|
|
DIMJOGGED / Creates jogged dimensions for circles and arcs. |
||
|
|
DATALINK / The Data Link dialog box is displayed. |
||
|
|
DATALINKUPDATE / Updates data to or from an established external data link. |
||
|
|
DONUT / Creates a filled circle or a wide ring. |
||
|
|
DIMORDINATE / Creates ordinate dimensions. |
||
|
|
DIMOVERRIDE / Controls overrides of system variables used in selected dimensions. |
||
|
|
DRAWORDER / Changes the draw order of images and other objects. |
||
|
|
DIMRADIUS / Creates a radius dimension for a circle or an arc. |
||
|
|
DIMREASSOCIATE / Associates or re-associates selected dimensions to objects or points on objects. |
||
|
|
DRAWINGRECOVERY / Displays a list of drawing files that can be recovered after a program or system failure. |
||
|
|
DSETTINGS / Sets grid and snap, polar and object snap tracking, object snap modes, Dynamic Input, and Quick Properties. |
||
|
|
TEXT / Creates a single-line text object. |
||
|
|
SAVEAS / Saves the current drawing. |
||
|
|
ERASE / Removes objects from a drawing. |
||
|
|
ELLIPSE / Creates an ellipse or an elliptical arc. |
||
|
|
EXPORTPDF / Exports drawing to PDF. |
||
|
|
EXTERNALREFERENCES / Opens the External References palette. |
||
|
|
EXTEND / Extends objects to meet the edges of other objects. |
||
|
|
QUIT / Exits the program. |
||
|
|
EXPORT / Saves the objects in a drawing to a different file format. |
||
|
|
FILLET / Rounds and fillets the edges of objects. |
||
G-I |
|||
|
|
GROUP / Creates and manages saved sets of objects called groups. |
||
|
|
GRADIENT / Fills an enclosed area or selected objects with a gradient fill. |
||
|
|
GEOGRAPHICLOCATION / Specifies the geographic location information for a drawing file. |
||
|
|
HATCH / Fills an enclosed area or selected objects with a hatch pattern, solid fill, or gradient fill. |
||
|
|
HATCHEDIT / Modifies an existing hatch or fill. |
||
|
|
HIDE / Regenerates a 3D wireframe model with hidden lines suppressed. |
||
|
|
INSERT / Inserts a block or drawing into the current drawing. |
||
|
|
ID / Displays the UCS coordinate values of a specified location. |
||
|
|
IMAGE / Displays the External References palette. |
||
|
|
IMPORT / Imports files of different formats into the current drawing. |
||
|
|
INTERSECT / Creates a 2D region object from the overlapping area of two or more existing regions. |
||
|
|
INSERTOBJ / Inserts a linked or embedded object. |
||
J-L |
|||
|
|
JOIN / Joins similar objects to form a single, unbroken object. |
||
|
|
DIMJOGGED / Creates jogged dimensions for circles and arcs. |
||
|
|
LINE / Creates straight line segments. |
||
|
|
LAYER / Manages layers and layer properties. |
||
|
|
LAYERSTATE / Saves, restores, and manages named layer states. |
||
|
|
QLEADER / Creates a leader and leader annotation. |
||
|
|
LENGTHEN / Changes the length of objects and the included angle of arcs. |
||
|
|
LIST / Displays property data for selected objects. |
||
|
|
LAYOUT / Creates and modifies drawing layout tabs. |
||
|
|
LINETYPE / Loads, sets, and modifies linetypes. |
||
|
|
LTSCALE / Changes the scale factor of linetypes for all objects in a drawing. |
||
|
|
LWEIGHT / Sets the current lineweight, lineweight display options, and lineweight units. |
||
M-O |
|||
|
|
MOVE / Moves objects a specified distance in a specified direction. |
||
|
|
MATCHPROP / Applies the properties of a selected object to other objects. |
||
|
|
MEASURE / Creates point objects or blocks at measured intervals along the length or perimeter of an object. |
||
|
|
MEASUREGEOM / Measures the distance, radius, angle, area, and volume of selected objects or sequence of points. |
||
|
|
MIRROR / Creates a mirrored copy of selected objects. |
||
|
|
MLEADERALIGN / Aligns and spaces selected multileader objects. |
||
|
|
MLEADERCOLLECT / Organizes selected multileaders that contain blocks into rows or columns, and displays the result with a single leader. |
||
|
|
MLEADER / Creates a multileader object. |
||
|
|
MLEADEREDIT / Adds leader lines to, or removes leader lines from, a multileader object. |
||
|
|
MLEADERSTYLE / Creates and modifies multileader styles. |
||
|
|
PROPERTIES / Controls properties of existing objects. |
||
|
|
MSPACE / Switches from paper space to a model space viewport. |
||
|
|
MARKUP / Opens the Markup Set Manager. |
||
|
|
MTEXT / Creates a multiline text object. |
||
|
|
MVIEW / Creates and controls layout viewports. |
||
|
|
GEOGRAPHICLOCATION / Specifies the geographic location information for a drawing file. |
||
|
|
OFFSET / Creates concentric circles, parallel lines, and parallel curves. |
||
|
|
OPTIONS / Customizes the program settings. |
||
|
|
OSNAP / Sets running object snap modes. |
||
P-R |
|||
|
|
PAN / Adds a parameter with grips to a dynamic block definition. |
||
|
|
PASTESPEC / Pastes objects from the Clipboard into the current drawing and controls the format of the data. |
||
|
|
PARAMETERS / Controls the associative parameters used in the drawing. |
||
|
|
BPARAMETER / Adds a parameter with grips to a dynamic block definition. |
||
|
|
PCINWIZARD /Displays a wizard to import PCP and PC2 configuration file plot settings into the Model or current layout. |
||

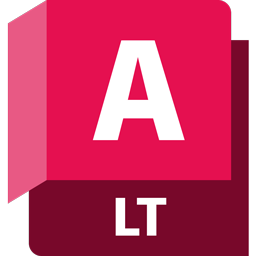

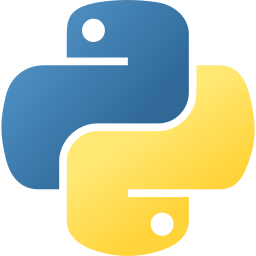
What is your favorite AutoCAD LT (2024) hotkey? Do you have any useful tips for it? Let other users know below.
1081331
486146
404618
345398
293365
268446
1 hours ago Updated!
1 hours ago Updated!
16 hours ago Updated!
Yesterday Updated!
2 days ago
2 days ago
Latest articles