|
Some of the shortcut keys may be assigned to your desktop system. Keys that are assigned to the desktop system are not available to LibreOffice. Try to assign different keys either for LibreOffice, in Tools - Customize - Keyboard, or in your desktop system.
|
|||
|
|
Open menu by underlined character. After menu opens, the menu items will be also underlined. You can just press this character to activate the feature |
||
|
|
While dragging items with mouse, hold Shift, Ctrl or Alt key to access modified features. The cursor will change to highlight the activated feature |
||
|
or
|
|||
|
or
|
|||
|
|
Select entire text |
||
|
|
Delete everything from the cursor position to the end of the word |
||
|
|
Switch between insert mode and overwrite mode |
||
|
|
Undo modifications one step at a time |
||
|
|
Scroll through AutoComplete suggestions |
||
|
|
Terminate running macros |
||
Advertisement
|
|
Activates the focused button in a dialog |
||
|
|
Terminates the action or dialog. If in LibreOffice Help: goes up one level |
||
|
|
Toggles the focused check box in a dialog |
||
|
|
Changes the active control field in an option section of a dialog |
||
|
|
Advances focus to the next section or element in a dialog |
||
|
|
Moves the focus to the previous section or element in a dialog |
||
|
|
Opens the list of the control field currently selected in a dialog. These shortcut keys apply not only to combo boxes but also to icon buttons with pop-up menus.Close an opened list by pressing the Escape key. |
|
|
Opens a document |
||
|
|
Saves the current document |
||
|
|
Creates a new document |
||
|
|
Opens Templates and Documents dialog |
||
|
|
Prints document |
||
|
|
Activates the Find toolbar |
||
|
|
Calls the Find & Replace dialog |
||
|
|
Searches for the last entered search term |
||
|
|
Toggles the view between fullscreen mode and normal mode in Writer or Calc |
||
|
|
Redraws the document view |
||
|
|
Enable or disable the selection cursor in read-only text |
||
|
|
Starts the LibreOffice Help |
||
|
|
Context Help |
||
|
|
Turns on Extended Tips for the currently selected command, icon or control |
||
|
|
Sets focus in next subwindow (for example, document/data source view) |
||
|
|
Sets focus in previous subwindow. |
||
|
|
Activates the first menu (File menu) |
||
|
|
Opens the context menu. |
||
|
|
Closes the current document (close LibreOffice when the last open document is closed) |
||
|
or
|
|||
|
|
Exits application. |
|
|
When positioned at the start of a header, a tab is inserted |
||
|
|
(when an OLE object is selected) Activates the selected OLE object |
||
|
|
(when a drawing object or text object is selected) Activates text input mode |
||
|
|
Cuts out the selected elements |
||
|
|
Copies the selected items |
||
|
|
Pastes from the clipboard |
||
|
|
Pastes unformatted text from the clipboard. The text is pasted using the format that exists at the insertion point |
||
|
|
Opens the Paste Special dialog |
||
|
|
Selects all |
||
|
|
Undoes last action |
||
|
|
Redoes last action |
||
|
|
Repeats last command |
||
|
|
The Italic attribute is applied to the selected area. If the cursor is positioned in a word, this word is also marked in italic |
||
|
|
The Bold attribute is applied to the selected area. If the cursor is positioned in a word, this word is also put in bold |
||
|
|
The Underlined attribute is applied to the selected area. If the cursor is positioned in a word, this word is also underlined |
||
|
|
Removes direct formatting from selected text or objects (as in Format - Clear Direct Formatting) |
|
|
Moves between areas |
||
|
|
Moves between areas (backwards) |
|
|
Moves the selection up one |
||
|
|
Moves the selection down |
||
|
|
Opens the Properties dialog |
||
|
|
Opens a context menu |
||
|
|
Refreshes the selected theme |
||
|
|
Opens the Enter Title dialog |
||
|
|
Deletes the selected theme |
||
|
|
Inserts a new theme |
|
|
Jumps to the first entry |
||
|
|
Jumps to the last entry |
||
|
|
Selects the next Gallery element on the left |
||
|
|
Selects the next Gallery element on the right |
||
|
|
Selects the next Gallery element above |
||
|
|
Selects the next Gallery element below |
||
|
|
Scroll up one screen |
||
|
|
Scroll down one screen |
||
|
|
Inserts the selected object as a linked object into the current document |
||
|
|
Inserts a copy of the selected object into the current document |
||
|
|
Opens the Enter Title dialog |
||
|
|
Switches between themes view and object view |
||
|
or
|
|||
|
or
|
|
|
Toggles row selection, except when the row is in edit mode |
||
|
|
Toggles row selection |
||
|
|
Selects the current column |
||
|
|
Moves pointer to the first row |
||
|
|
Moves pointer to the last row |
|
Select the toolbar with F6. Use the Down Arrow and Right Arrow to select the desired toolbar icon and press Ctrl+Enter: Inserts a Drawing Object.
|
|||
|
|
Selects a Drawing Object |
||
|
|
Selects the next Drawing Object |
||
|
|
Selects the previous Drawing Object |
||
|
|
Selects the first Drawing Object |
||
|
|
Selects the last Drawing Object |
||
|
|
Ends Drawing Object selection |
||
|
|
(in Handle Selection Mode) Exit Handle Selection Mode and return to Object Selection Mode |
||
|
|
Move the selected point (the snap-to-grid functions are temporarily disabled, but end points still snap to each other) |
||
|
|
Moves the selected Drawing Object one pixel (in Selection Mode) |
||
|
|
Re-sizes a Drawing Object (in Handle Selection Mode) |
||
|
|
Rotates a Drawing Object (in Rotation Mode) |
||
|
|
Opens the properties dialog for a Drawing Object |
||
|
|
Activates the Point Selection mode for the selected drawing object |
||
|
|
Select a point of a drawing object (in Point Selection mode) / Cancel selection |
||
|
|
The selected point blinks once per second |
||
|
|
Select an additional point in Point Selection mode |
||
|
|
Select the next point of the drawing object (Point Selection mode) |
||
|
|
In Rotation mode, the center of rotation can also be selected |
||
|
|
Select the previous point of the drawing object (Point Selection mode) |
||
|
|
A new drawing object with default size is placed in the center of the current view |
||
|
|
(at the Selection icon) Activates the first drawing object in the document. |
||
|
|
Leave the Point Selection mode. The drawing object is selected afterwards |
||
|
|
Edit a point of a drawing object (Point Edit mode) |
||
|
Pressing any text or numerical key: If a drawing object is selected, switches to edit mode and places the cursor at the end of the text in the drawing object. A printable character is inserted
|
|||
|
|
(while creating or scaling a graphic object) The position of the object's center is fixed |
||
|
|
(while creating or scaling a graphic object) The ratio of the object's width to height is fixed |
||
Advertisement |
|||
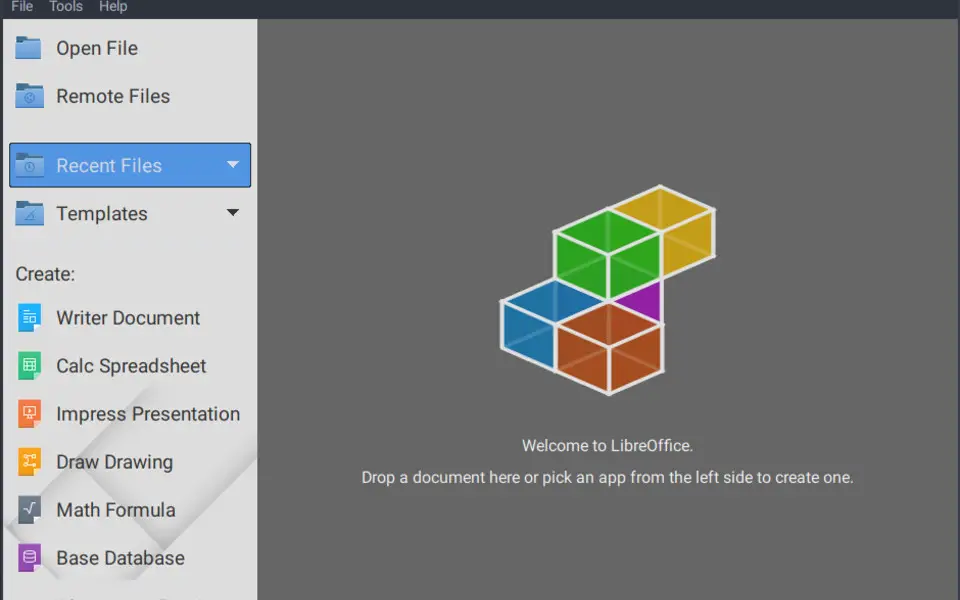
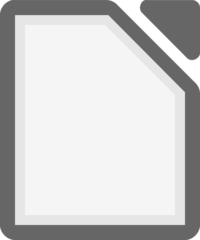




What is your favorite LibreOffice hotkey? Do you have any useful tips for it? Let other users know below.
1088428
488689
406504
350269
297036
269909
13 hours ago
14 hours ago Updated!
15 hours ago Updated!
16 hours ago Updated!
16 hours ago Updated!
18 hours ago Updated!
Latest articles