|
|
Fill a selected cell range with the formula that you entered on the Input line |
||
|
|
Apply the cell format of the input cell to the entire cell range |
||
|
|
Create a matrix in which all the cells contain the same information. Components of the matrix cannot be edited |
||
|
|
To select multiple cells in different areas of a sheet, hold down Ctrl and drag in the different areas |
||
|
|
To select multiple sheets in a spreadsheet, hold down Ctrl, and then click the name tabs at the lower edge of the workspace. |
||
|
|
To select only one sheet in a selection, hold down Shift, and then click the name tab of the sheet |
||
|
|
To insert a manual line break in a cell, click in the cell, and then press Ctrl + Enter |
||
|
|
Delete the contents of selected cells |
||
|
|
Delete the contents of selected cells without a dialog |
Advertisement
|
|
Moves the cursor to the first cell in the sheet (A1) |
||
|
|
Moves the cursor to the last cell on the sheet that contains data |
||
|
|
Moves the cursor to the first cell of the current row |
||
|
|
Moves the cursor to the last cell of the current row |
||
|
|
Selects cells from the current cell to the first cell of the current row |
||
|
|
Selects cells from the current cell to the last cell of the current row |
||
|
|
Selects cells from the current cell up to one page in the current column or extends the existing selection one page up |
||
|
|
Selects cells from the current cell down to one page in the current column or extends the existing selection one page down |
||
|
|
Moves the cursor to the left edge of the current data range. If the column to the left of the cell that contains the cursor is empty, the cursor moves to the next column to the left that contains data |
||
|
|
Moves the cursor to the right edge of the current data range. If the column to the right of the cell that contains the cursor is empty, the cursor moves to the next column to the right that contains data |
||
|
|
Moves the cursor to the top edge of the current data range. If the row above the cell that contains the cursor is empty, the cursor moves up to the next row that contains data |
||
|
|
Moves the cursor to the bottom edge of the current data range. If the row below the cell that contains the cursor is empty, the cursor moves down to the next row that contains data |
||
|
|
Selects all cells containing data from the current cell to the end of the continuous range of data cells, in the direction of the arrow pressed. If used to select rows and columns together, a rectangular cell range is selected |
||
|
|
Moves one sheet to the left |
||
|
|
In the print preview: Moves to the previous print page |
||
|
|
Moves one sheet to the right |
||
|
|
In the print preview: Moves to the next print page |
||
|
|
Moves one screen to the left |
||
|
|
Moves one screen page to the right |
||
|
|
Adds the previous sheet to the current selection of sheets. If all the sheets in a spreadsheet are selected, this shortcut key combination only selects the previous sheet. Makes the previous sheet the current sheet |
||
|
|
Adds the next sheet to the current selection of sheets. If all the sheets in a spreadsheet are selected, this shortcut key combination only selects the next sheet. Makes the next sheet the current sheet |
||
|
|
where (*) is the multiplication sign on the numeric key pad |
||
|
|
Selects the data range that contains the cursor. A range is a contiguous cell range that contains data and is bounded by empty row and columns |
||
|
|
where (/) is the division sign on the numeric key pad |
||
|
|
Selects the matrix formula range that contains the cursor |
||
|
|
Insert cells (as in menu Insert - Cells) |
||
|
|
Delete cells (as in menu Edit - Delete Cells) |
||
|
|
(in a selected range) Moves the cursor down one cell in a selected range. To specify the direction that the cursor moves, choose Tools - Options' - LibreOffice Calc - General' |
||
|
|
Displays or hides the formulas instead of the values in all cells (see note below this table) |
||
|
The ` key is located next to the "1" key on most English keyboards. If your keyboard does not show this key, you can assign another key: Choose Tools - Customize, click the Keyboard tab. Select the "View" category and the "Toggle Formula" function.
|
|||
|
|
Displays the comment that is attached to the current cell |
||
|
|
Switches to Edit mode and places the cursor at the end of the contents of the current cell. Press again to exit Edit mode |
||
|
|
If the cursor is in an input box in a dialog that has a Minimize button, the dialog is hidden and the input box remains visible. Press F2 again to show the whole dialog |
||
|
|
Opens the Function Wizard |
||
|
|
Moves the cursor to the Input line where you can enter a formula for the current cell |
||
|
|
Opens the Define Names dialog |
||
|
|
Shows or Hides the Database explorer |
||
|
|
Rearranges the relative or absolute references (for example, A1, $A$1, $A1, A$1) in the input field |
||
|
|
Shows or hides the Navigator |
||
|
|
Traces dependents |
||
|
|
Traces precedents |
||
|
|
Moves the cursor from the Input line to the Sheet area box |
||
|
|
Checks spelling in the current sheet |
||
|
|
Opens the Thesaurus if the current cell contains text |
||
|
|
Turns additional selection mode on or off. In this mode, you can use the arrow keys to extend the selection. You can also click in another cell to extend the selection |
||
|
|
Highlights cells containing values |
||
|
|
Recalculates changed formulas in the current sheet |
||
|
|
Recalculates all formulas in all sheets |
||
Advertisement |
|||
|
|
Updates the selected chart |
||
|
|
Opens the Styles and Formatting window where you can apply a formatting style to the contents of the cell or to the current sheet |
||
|
|
Creates a document template |
||
|
|
Updates the templates |
||
|
|
Groups the selected data range |
||
|
|
Ungroups the selected data range |
||
|
|
Increases the height of current row (only in OpenOffice.org legacy compatibility mode) |
||
|
|
Decreases the height of current row (only in OpenOffice.org legacy compatibility mode) |
||
|
|
Increases the width of the current column |
||
|
|
Decreases the width of the current column |
||
|
|
Optimizes the column width or row height based on the current cell |
||
|
|
Open Format Cells dialog |
||
|
|
Two decimal places, thousands separator |
||
|
|
Standard exponential format |
||
|
|
Standard date format |
||
|
|
Standard currency format |
||
|
|
Standard percentage format (two decimal places) |
||
|
|
Standard format |
|
|
Changes the focus by moving forwards through the areas and buttons of the dialog |
||
|
|
Changes the focus by moving backwards through the areas and buttons of the dialog |
||
|
|
Moves the focus up one item in the current dialog area |
||
|
|
Moves the focus down one item in the current dialog area |
||
|
|
Moves the focus one item to the left in the current dialog area |
||
|
|
Moves the focus one item to the right in the current dialog area |
||
|
|
Selects the first item in the current dialog area |
||
|
|
Selects the last item in the current dialog area |
||
|
|
and the underlined character in the word "Row" Copies or moves the current field into the "Row" area |
||
|
|
and the underlined character in the word "Column" Copies or moves the current field into the "Column" area |
||
|
|
and the underlined character in the word "Data" Copies or moves the current field into the "Data" area |
||
|
|
Moves the current field up one place |
||
|
|
Moves the current field down one place |
||
|
|
Moves the current field one place to the left |
||
|
|
Moves the current field one place to the right |
||
|
|
Moves the current field to the first place |
||
|
|
Moves the current field to the last place |
||
|
|
Displays the options for the current field |
||
|
|
Removes the current field from the area |
||
|
Source: LibreOffice help
|
|||
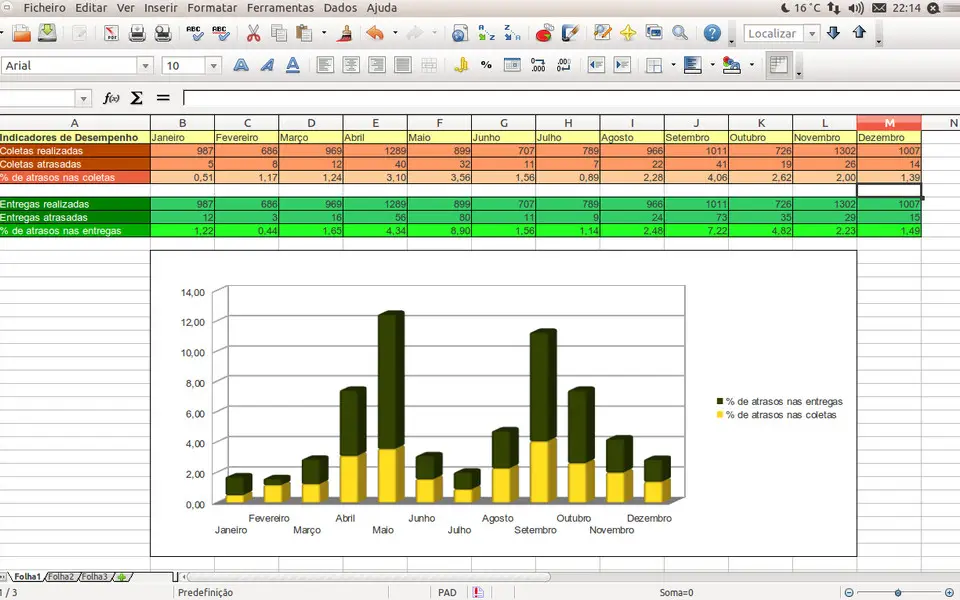

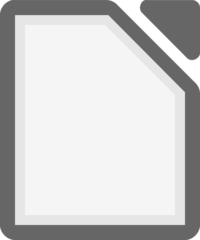



What is your favorite LibreOffice Calc hotkey? Do you have any useful tips for it? Let other users know below.
1088428
488689
406504
350269
297036
269909
3 hours ago Updated!
3 hours ago Updated!
18 hours ago Updated!
19 hours ago Updated!
20 hours ago Updated!
20 hours ago Updated!
Latest articles