|
|
Create a new Enterprise Architect project. |
||
|
|
Open an Enterprise Architect project. |
||
|
|
Reload the current project. |
Advertisement
|
|
Add a new model to the project, using the Model Wizard. |
||
|
|
Add a new diagram to a Package. |
||
|
|
Add a new element to a Package. |
||
|
|
Create a new element of the same type as the last. |
||
|
|
click |
||
|
|
Add a Tagged Value to an element. |
||
|
|
Add an attribute to an element. |
||
|
|
Add an operation to an element. |
||
|
|
Add other types of feature to an element. |
||
|
|
Insert a new feature after the current selection. |
|
|
Search for items in the project (search in the model). |
||
|
or
|
|||
|
|
Opens the Find in Files window at the 'Find File' tab, which you use as a File System Explorer to quickly locate specific files. |
||
|
|
Search files for data names and structures. |
||
|
|
Locate the selected element in the Project Browser. |
||
|
|
Locate a selected object in the Project Browser. |
||
|
|
Locate diagrams in which the element is used. |
|
|
Add a single element to the clipboard list. |
||
|
|
Copy text, or element ID for pasting an element on a diagram as a link. |
||
|
|
Copy an element, multiple elements or a Package plus any underlying structure to the clipboard for duplication in a target Package. |
||
|
|
Cut the selected text. |
||
|
|
Paste text. |
|
|
Display the Project Browser. |
||
|
|
View the Properties window. |
||
|
or
|
|||
|
|
View the Project Glossary. |
||
|
|
View the Maintenance window, in Default mode. |
||
|
|
Display the Diagram Toolbox. |
||
|
|
Open the Resources window. |
||
|
|
View the Element Browser. |
||
|
|
Display the element 'Properties' dialog at the 'General' tab. |
||
|
|
Move focus to the Diagram View from a docked window. |
||
|
|
key View the element 'Properties' dialog (when the element is selected). |
||
|
|
View the Notes window. |
||
|
or
|
|||
|
|
View the element Relationships window. |
||
|
|
Display the Responsibilities window. |
||
|
|
View the Traceability window. |
||
|
|
Display Model Views. |
||
|
|
View the Tagged Values window. |
||
|
|
View the Resource Allocation window. |
||
|
|
View the System Output window. |
||
|
|
View the Package Browser (Package Contents). |
||
|
|
Open the Team Library. |
||
|
|
View the Web Browser. |
||
|
|
Display the Features window at the 'Attributes' tab. |
||
|
|
Display the Features window at the 'Operations' tab. |
||
|
|
Set focus to the current window. |
||
|
|
Make the current view occupy the full screen space. |
||
|
|
Close the current window. |
||
|
|
Autohide the current window. |
|
|
Generate documents and reports. |
||
|
|
Generate a Web Report in HTML. |
||
|
|
Generate a 'Diagrams Only' report. |
|
|
Delete selected element(s) from the model (from the Project Browser and any diagram in which the element occurs). |
||
|
|
Delete the selected feature from the model. |
|
|
Spell check the current Package. |
||
|
|
Spell check the model. |
|
|
Edit code generation templates. |
||
|
|
Open the Source Code window. |
||
|
|
Open a source directory. |
||
|
|
Open a source file. |
||
|
|
Import a source directory. |
||
|
|
Generate Package source code. |
||
|
|
Synchronize Package contents. |
||
|
|
Generate code on a selected element. |
||
|
|
Synchronize the current element. |
||
|
|
Batch generate selected elements. |
||
|
|
Batch synchronize selected elements. |
||
|
|
or F12 View source code in the default external editor. |
||
|
|
Edit Transformation templates. |
||
|
|
Transform selected elements. |
||
|
or
|
|||
|
|
Transform the current Package |
|
|
Check project data integrity. |
||
|
|
Validate the current Package. |
||
|
|
Import a Package from XMI. |
||
|
|
Export a Package to XMI. |
||
|
|
Import and export to data CSV files. |
|
|
Create a Workbench Instance of a Class. |
||
|
|
Manage Analyzer Scripts on the Execution Analyzer window. |
||
|
|
Create a Build Script. |
||
|
|
Create a Run Script. |
||
|
|
Create a Test Script. |
||
|
|
Create a Deployment script. |
||
|
|
Open the Debugger window. |
||
|
|
Start a Debug session. |
||
|
|
Step Into a function call. |
||
|
|
Step Over a function call. |
||
|
|
Step Out of a function call. |
||
|
|
Stop the debug session. |
|
|
Manage Baselines. |
||
|
|
Configure Package Control. |
||
|
|
Open a 'Lock |
||
|
|
Refresh the selected Package in the Project Browser. |
||
|
|
Create a Linked Document on an element. |
||
|
|
Specify which element features are visible on a diagram. |
||
|
|
Manage structural (embedded) elements. |
||
|
|
Set an element's parent or implement interface(s). |
||
|
|
Override inherited features. |
||
|
|
Set cross references to other elements and diagrams. |
||
|
|
Configure an element's default appearance. |
||
|
or
|
|||
|
|
Select an alternative image for an element. |
||
|
|
Edit the selected property value. |
||
Advertisement |
|||
|
|
Configure system options. |
||
|
|
When no element is currently selected, select the element nearest the top left corner of the diagram or of the section of diagram in view. |
||
|
or
|
|||
|
or
|
|||
|
|
When an element is selected, change selection to the nearest child element closest to the top left of the selected parent element, on the diagram. |
||
|
|
When an element is selected, change selection to the parent element of the selected child element, on the diagram |
||
|
|
Select the next element on the diagram above, below, to the left or to the right of the current element; when moving left or right, the selection tends to be upwards rather than downwards. |
||
|
|
Keep an element selected as you move to another element (using the keyboard arrow keys), so that you can select multiple elements using the keyboard. |
||
|
|
If no element property is selected, highlight the element name for in-place editing. If you have selected an element property, enable it for in-place editing. |
||
|
or
|
|||
|
|
Select the first editable feature of the item in focus. This is generally the element name but if you select a Tagged Value that has multiple system-defined values (such as the SearchName tag) you can cycle through the list of values to obtain the correct one. |
||
|
|
Bookmark the current element with a red marker. |
||
|
|
Toggle selection between the current (source) element and its connector. |
||
|
or
|
|
|
Paste element(s) from the clipboard as links to the original element(s). The 'Paste |
||
|
|
Displays the 'Toolbox Shortcut' menu, from which you can select to create and add an element of one of a wide range of types. |
||
|
or
|
|||
|
|
Paste an element into the diagram as a metafile image held on the clipboard. |
||
|
|
Create a new connector of the same type as the last. |
||
|
|
Add a way-point to the current connector. (This does not act on every line style.) |
||
|
|
Set the visibility of connectors. |
|
|
Toggle snap-to-grid on and off on the diagram. |
||
|
|
Automatically size selected elements. |
||
|
|
Space elements evenly, horizontally. |
||
|
|
Space elements evenly, vertically. |
||
|
|
Move elements by small increments. |
||
|
|
Resize a selected element by small increments. |
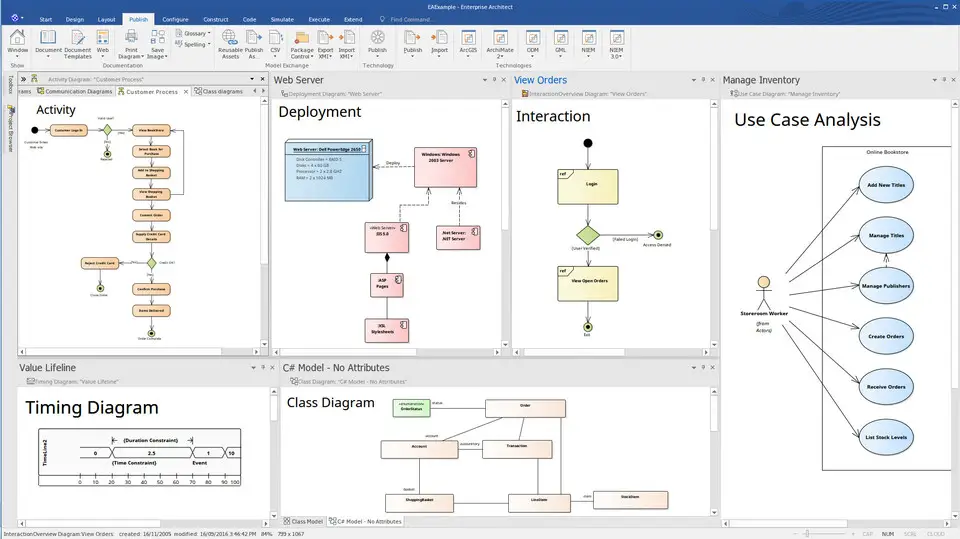
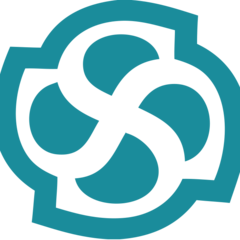



What is your favorite Enterprise Architect 14 hotkey? Do you have any useful tips for it? Let other users know below.
1081331
486146
404618
345398
293365
268446
8 hours ago Updated!
19 hours ago Updated!
1 days ago
2 days ago
2 days ago
2 days ago Updated!
Latest articles