|
These shortcuts are used by macOS system. To avoid conflicts, you shouldn't use them in your application.
|
|||
|
Note: As you may have noticed, this list is aimed to Mac app developers. If you're looking for general macOS shortcuts, please click here.
|
|||
|
|
Show or hide the Spotlight search field (when multiple languages are installed, may rotate through enabled script systems). |
||
|
|
Varies. Apple Reserved. |
||
|
|
Show the Spotlight search results window (when multiple languages are installed, may rotate through keyboard layouts and input methods within a script). |
||
|
|
Show the Special Characters window. |
||
|
|
Navigate through controls in a reverse direction. |
||
|
|
Move forward to the next most recently used app in a list of open apps. |
||
|
|
Move backward through a list of open apps (sorted by recent use). |
||
|
|
Move focus to the next group of controls in a dialog or the next table (when Tab moves to the next cell). |
||
|
|
Move focus to the previous group of controls. |
||
|
|
Open the Force Quit dialog. |
||
|
|
Quit all apps (after changes have been saved to open documents) and restart the computer. |
||
|
|
Quit all apps (after changes have been saved to open documents) and shut the computer down. |
||
|
|
Toggle full keyboard access on or off. |
||
|
|
Move focus to the menu bar. |
||
|
|
Move focus to the Dock. |
||
|
|
Move focus to the active (or next) window. |
||
|
|
Move focus to the previously active window. |
||
|
|
Move focus to the toolbar. |
||
|
|
Turn VoiceOver on or off. |
||
|
|
Move focus to the first (or next) panel. |
||
|
|
Move focus to the previous panel. |
||
|
|
Temporarily override the current keyboard access mode in windows and dialogs. |
||
|
|
Varies. Apple Reserved. |
||
|
or
|
|||
|
or
|
|||
|
|
Show desktop. |
||
|
|
Hide or display Dashboard. |
||
|
|
Activate the next open window in the frontmost app. |
||
|
|
Activate the previous open window in the frontmost app. |
||
|
|
Move focus to the window drawer. |
||
|
|
Decrease the size of the selection. |
||
|
|
Zoom out when screen zooming is on. |
||
|
|
Decrease screen contrast. |
||
|
|
Increase screen contrast. |
||
|
|
Open the app's Help menu. |
||
|
|
Turn font smoothing on or off. |
||
|
|
Increase the size of the selection. |
||
|
|
Zoom in when screen zooming is on. |
||
|
|
Capture the screen to a file. |
||
|
|
Capture the screen to the Clipboard. |
||
|
|
Capture a selection to a file. |
||
|
|
Capture a selection to the Clipboard. |
||
|
|
Turn screen zooming on or off. |
||
|
|
Invert the screen colors. |
||
|
|
Show or hide the Dock. |
||
|
|
Log out the current user. |
||
|
|
Log out the current user without confirmation. |
||
|
|
Change the keyboard layout to current layout of Roman script. |
||
|
|
Extend selection to the next semantic unit, typically the end of the current line. |
||
|
|
Extend selection one character to the right. |
||
|
|
Extend selection to the end of the current word, then to the end of the next word. |
||
|
|
Move focus to another value or cell within a view, such as a table. |
||
|
|
Change the keyboard layout to current layout of system script. |
||
|
|
Extend selection to the previous semantic unit, typically the beginning of the current line. |
||
|
|
Extend selection one character to the left. |
||
|
|
Extend selection to the beginning of the current word, then to the beginning of the previous word. |
||
|
|
Move focus to another value or cell within a view, such as a table. |
||
Advertisement |
|||
|
|
Extend selection upward in the next semantic unit, typically the beginning of the document. |
||
|
|
Extend selection to the line above, to the nearest character boundary at the same horizontal location. |
||
|
|
Extend selection to the beginning of the current paragraph, then to the beginning of the next paragraph. |
||
|
|
Move focus to another value or cell within a view, such as a table. |
||
|
|
Extend selection downward in the next semantic unit, typically the end of the document. |
||
|
|
Extend selection to the line below, to the nearest character boundary at the same horizontal location. |
||
|
|
Extend selection to the end of the current paragraph, then to the end of the next paragraph (include the paragraph terminator, such as Return, in cut, copy, and paste operations). |
||
|
|
Move focus to another value or cell within a view, such as a table. |
||
Advertisement
|
These shortcuts aren't used by system, but they're expected to provide similar functionality among the programs. Therefore it's better if you avoid giving them to different functions in your software.
|
|||
|
|
Left-align a selection. |
||
|
|
Right-align a selection. |
||
|
|
Center-align a selection. |
||
|
|
Display the Spelling window. |
||
|
|
Find misspelled words in the document. |
||
|
|
Open the app's preferences window. |
||
|
|
Selects every item in a document or window, or all characters in a text field. |
||
|
|
Deselects all selections or characters. |
||
|
|
Boldface the selected text or toggle boldfaced text on and off. |
||
|
|
Copy the selection to the Clipboard. |
||
|
|
Display the Colors window. |
||
|
|
Copy the style of the selected text. |
||
|
|
Copy the formatting settings of the selection and store on the Clipboard. |
||
|
|
Display the definition of the selected word in the Dictionary app. |
||
|
|
Use the selection for a find operation. |
||
|
|
Open a Find window. |
||
|
|
Jump to the search field control. |
||
|
|
Enter full screen. |
||
|
|
Find the next occurrence of the selection. |
||
|
|
Find the previous occurrence of the selection. |
||
|
|
Hide the windows of the currently running app. |
||
|
|
Hide the windows of all other running apps. |
||
|
|
Italicize the selected text or toggle italic text on or off. |
||
|
|
Display an Info window. |
||
|
|
Display an inspector window. |
||
|
|
Scroll to a selection. |
||
|
|
Minimize the active window to the Dock. |
||
|
|
Minimize all windows of the active app to the Dock. |
||
|
|
Open a new document. |
||
|
|
Display a dialog for choosing a document to open. |
||
|
|
Display the Print dialog. |
||
|
|
Display the Page Setup dialog. |
||
|
|
Quit the app. |
||
|
|
Save a new document or save a version of a document. |
||
|
|
Duplicate the active document or initiate a Save As. |
||
|
|
Display the Fonts window. |
||
|
|
Show or hide a toolbar. |
||
|
|
Underline the selected text or turn underlining on or off. |
||
|
|
Paste the Clipboard contents at the insertion point. |
||
|
|
Paste as (Paste as Quotation, for example). |
||
|
|
Apply the style of one object to the selection. |
||
|
|
Paste the Clipboard contents at the insertion point and apply the style of the surrounding text to the inserted object. |
||
|
|
Apply formatting settings to the selection. |
||
|
|
Close the active window. |
||
|
|
Close a file and its associated windows. |
||
|
|
Close all windows in the app. |
||
|
|
Remove the selection and store on the Clipboard. |
||
|
|
Undo the previous operation. |
||
|
|
Redo (when Undo and Redo are separate commands rather than toggled using Command-Z). |
||
|
These keyboard shortcuts are reserved by system for the use with localized versions of the system, localized keyboards, keyboard layouts and input methods. Therefore again, you wouldn't want to use these key combinations in your application.
|
|||
|
|
Rotate through enabled script systems. |
||
|
|
Rotate through keyboard layouts and input methods within a script. |
||
|
|
Varies. Apple reserved. |
||
|
|
Change keyboard layout to current layout of Roman script. |
||
|
|
Change keyboard layout to current layout of system script. |
||
|
There are some recommendations from Apple when it comes to defining keyboard shortcuts for your program. Here are some of them:
|
|||
|
Keyboard shortcuts for standard menu items should be consistent in all apps.
|
|||
|
Define new keyboard shortcuts only for things people do regularly
|
|||
|
In general, don’t override standard keyboard shortcuts
|
|||
|
Prefer the Command key as the main modifier. Prefer the Shift key as a secondary modifier when a shortcut complements another shortcut.
|
|||
|
Do not use Option key very often.
|
|||
|
Avoid Control key as a modifier as much as possible. It is often used by the system and may cause conflicts when you use. Only use if necessary.
|
|||
|
For shortcuts with more than one modifier, use this order when listing them: Control, Option, Shift, Command.
|
|||
|
Source: Apple Human Interface Guidelines
|
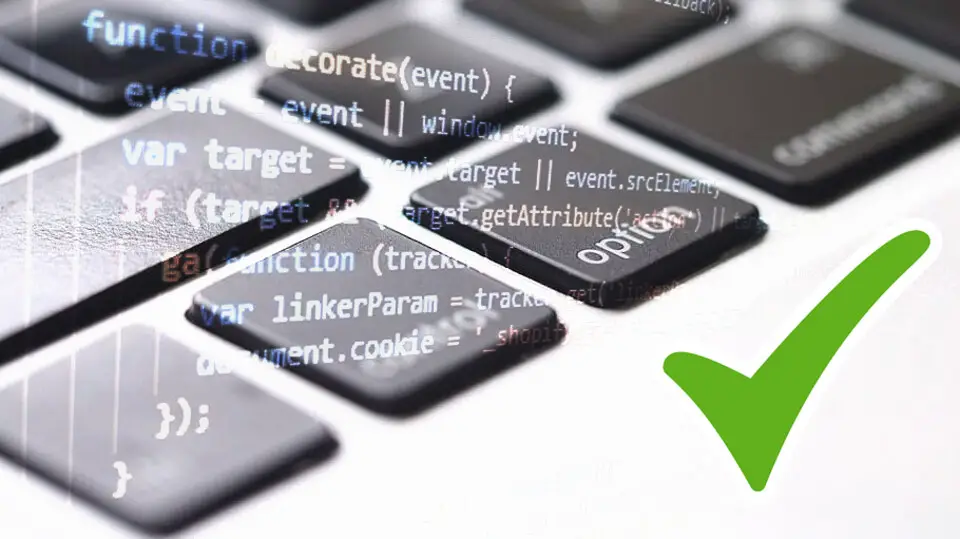
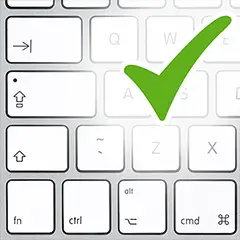
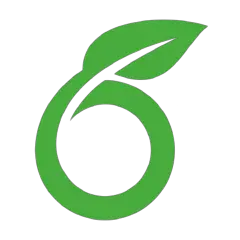



What is your favorite Reserved Mac hotkey? Do you have any useful tips for it? Let other users know below.
1082047
486442
404792
345871
293724
268579
6 hours ago Updated!
6 hours ago
2 days ago
2 days ago
3 days ago
3 days ago Updated!
Latest articles