Advertisement
|
These shortcuts can be used to quickly move between views, access your settings and more.
|
|||
|
|
Open task in its project |
||
|
|
Open Productivity |
||
|
|
Open help |
||
|
|
Open notifications |
||
|
|
Open profile photo menu |
||
|
|
Move focus up |
||
|
or
|
|||
|
|
Move focus down |
||
|
or
|
|||
|
|
Move focus to the right |
||
|
|
Move focus to the left |
||
|
|
Go to home |
||
|
or
|
|||
|
|
Go to Inbox |
||
|
|
Go to Team Inbox |
||
|
|
Go to Today |
||
|
|
Go to Upcoming |
||
|
|
Go to labels |
||
|
|
Go to projects |
||
|
|
Go to section |
||
|
|
Open settings |
||
|
|
Open theme |
||
|
|
Open activity log |
||
|
|
Open Filters & Labels |
||
|
These shortcuts only work when your cursor is in the task. The shortcut actions are different depending on whether you’re creating a brand-new task or editing an existing one.
|
|||
|
|
Add new task to the bottom of list |
||
|
|
Add new task to the top of list |
||
|
|
Save a newly created task and create a new one below |
||
|
|
Save changes to an existing task and create a new task below |
||
|
|
Save a new task or save changes to an existing one and create a new task above |
||
|
|
Complete focused task |
||
|
|
(Click the checkbox) Complete and archive recurring task |
||
|
|
Open task view |
||
|
|
Edit task |
||
|
|
Save edits |
||
|
|
Set due date |
||
|
|
Remove due date |
||
|
|
Set priority level |
||
Advertisement |
|||
|
or
|
|||
|
or
|
|||
|
or
|
|||
|
|
Change priority level |
||
|
|
Comment |
||
|
|
Add label |
||
|
|
Assign/reassign |
||
|
|
Move to … |
||
|
|
More task actions |
||
|
|
Select focused task |
||
|
|
Select multiple tasks |
||
|
or
|
|||
|
|
Move focus to multi-select toolbar |
||
|
|
Delete selected task |
||
|
|
Copy link to task |
||
|
|
Move to the task above the task currently being edited |
||
|
|
Move to the task below the task currently being edited |
||
|
|
Increase indent of focused task |
||
|
|
Decrease indent of focused task |
||
|
|
See/Hide sub-tasks |
||
|
Note: The above shortcuts are only available in list view, when a task is focused.
|
|||
|
These shortcuts only work in projects.
|
|||
|
|
Change to list/board view |
||
|
|
Add section |
||
|
|
Share project |
||
|
|
Sort by due date |
||
|
|
Sort by priority |
||
|
|
Sort alphabetically |
||
|
|
Sort by assignee |
||
|
|
Open more project actions |
||
|
|
Go to today in Upcoming |
||
|
|
Next week in Upcoming |
||
|
|
Previous week in Upcoming |
||
|
|
Open month picker in Upcoming |
|
These shortcuts can be used to quickly move between views, access your settings and more.
|
|||
|
|
Open task in its project |
||
|
|
Open Productivity |
||
|
|
Open help |
||
|
|
Open notifications |
||
|
|
Open profile photo menu |
||
|
|
Move focus up |
||
|
or
|
|||
|
|
Move focus down |
||
|
or
|
|||
|
|
Move focus to the right |
||
|
|
Move focus to the left |
||
|
|
Go to home |
||
|
or
|
|||
|
|
Go to Inbox |
||
|
|
Go to Team Inbox |
||
|
|
Go to Today |
||
|
|
Go to Upcoming |
||
|
|
Go to labels |
||
|
|
Go to projects |
||
|
|
Go to section |
||
|
|
Open settings |
||
|
|
Open theme |
||
|
|
Open activity log |
||
|
|
Open Filters & Labels |
||
|
These shortcuts only work when your cursor is in the task. The shortcut actions are different depending on whether you’re creating a brand-new task or editing an existing one.
|
|||
|
|
Add new task to the bottom of list |
||
|
|
Add new task to the top of list |
||
|
|
Save a newly created task and create a new one below |
||
|
|
Save changes to an existing task and create a new task below |
||
|
|
Save a new task or save changes to an existing one and create a new task above |
||
|
|
Complete focused task |
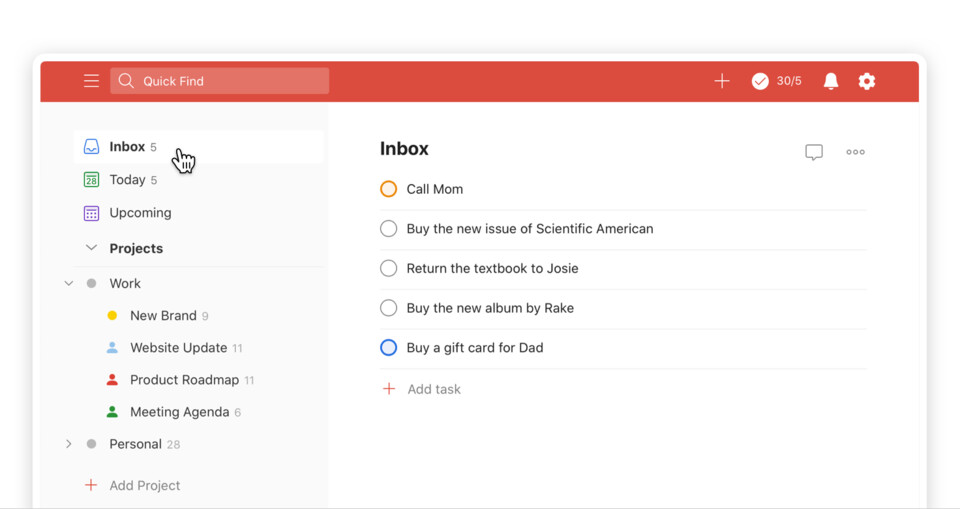
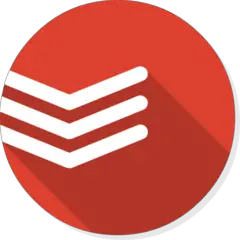
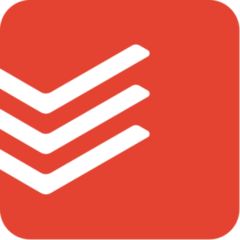
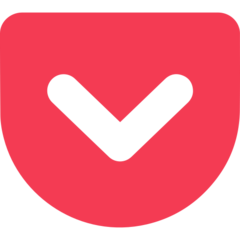
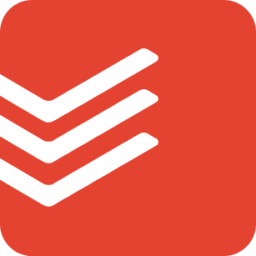
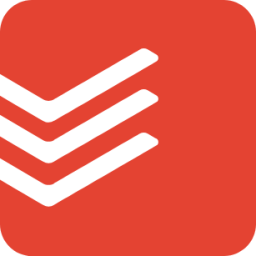
What is your favorite Todoist (Web) hotkey? Do you have any useful tips for it? Let other users know below.
1088766
488887
406639
350558
297279
270003
4 hours ago
4 hours ago
5 hours ago Updated!
Yesterday
Yesterday
Yesterday Updated!
Latest articles