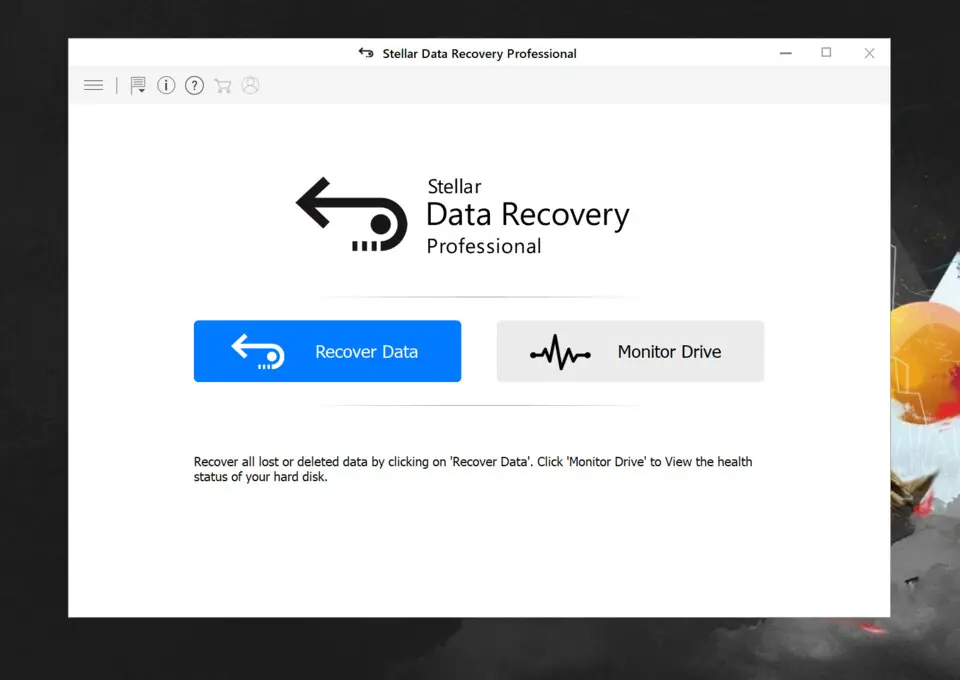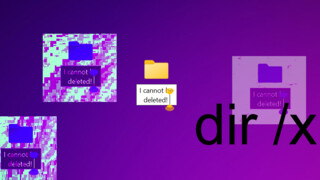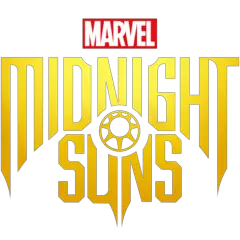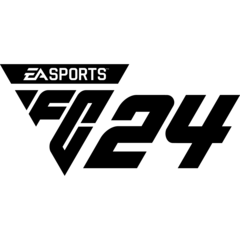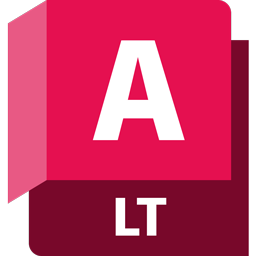Bilgisayar kullanıcılarının korkulu kabusu olan veri kaybı, günümüzde birçok farklı sebeple halen yaşanabiliyor. Dosyanın yanlışlıkla üzerine yazmaktan donanımsal veya yazılımsal sorunlara, birçok faktör önemli dosyalarınızın bir anda erişilmez hale gelmesine neden olabiliyor.
Neyseki bu gibi durumlarda imdadınıza yetişen programlar var. Windows'ta kaybettiğiniz ve erişemediğiniz dosyaları kurtarmanızı sağlayan Stellar Data Recovery bunlardan biri. Peki, Stellar Data Recovery ne kadar başarılı; ismi (yıldız) gibi parıldıyor mu?
Kullanımı Kolay
Bir veri kurtarma programından beklentiniz, elbette kaybolan verinizi kurtarması. Ancak bunun için öncelikle kullanımının kolay olması, kafanızı karıştırmaması gerekiyor. Stellar Data Recovery bu noktada sizi neredeyse hiç üzmüyor, çünkü arayüzü anlışılırlık bakımından gayet iyi ve akıcı.
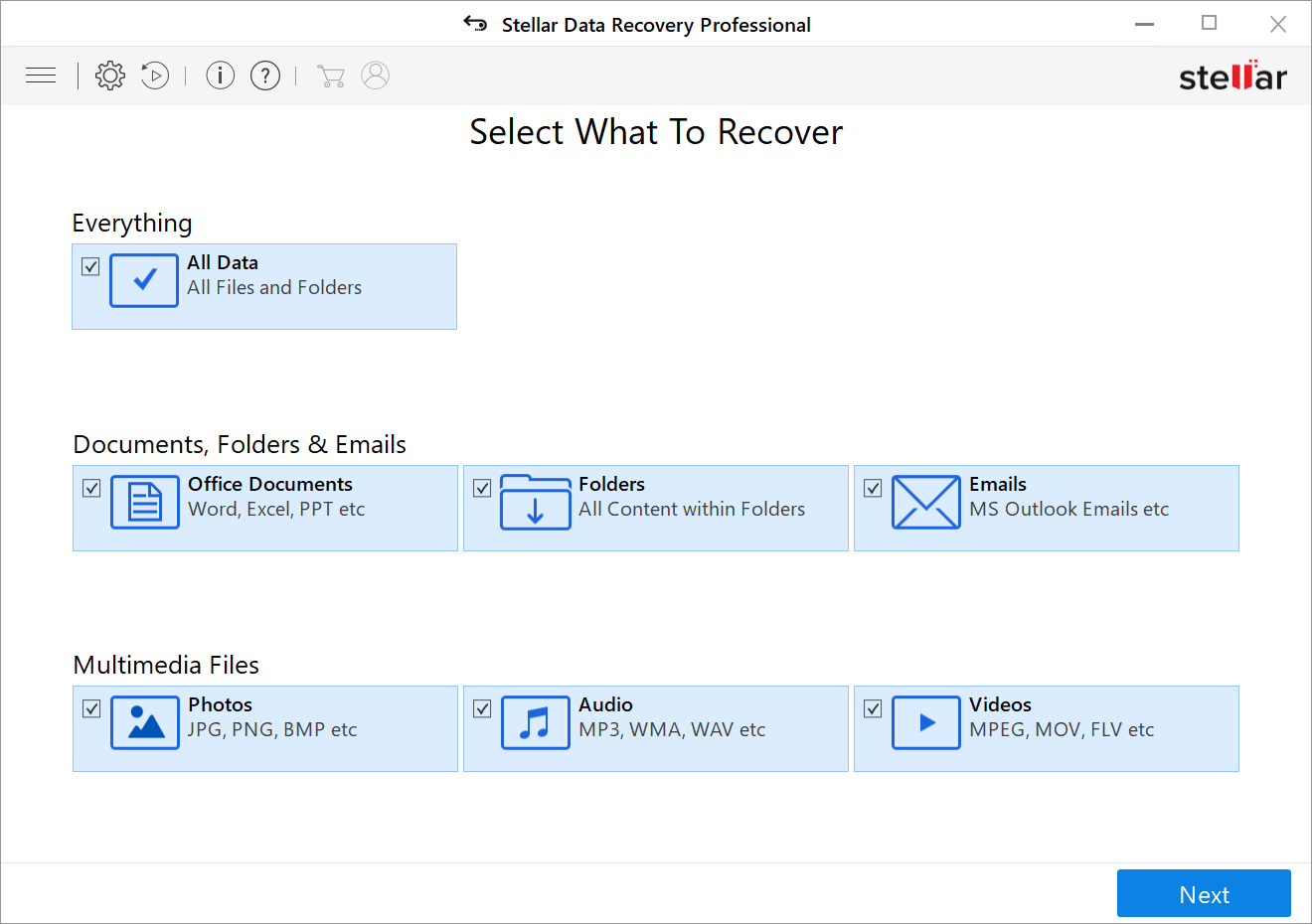 Dosya kurtarmak için iki temel adımdan geçiyorsunuz: Sırasıyla hangi tür kayıp dosyaların aranacağını seçmek, ardından aramanın nerede yapılacağını seçmek. Bunun ardından taramayı başlatıp, diskinizin büyüklüğüne ve hızına göre birkaç saniye veya birkaç dakika bekliyorsunuz. Arama sonucunda karşınıza kaç dosyanın bulunduğuna dair bir iletişim kutusu çıkıyor. Bunun ardından silinen dosyalarınızı, Dosya Türü, Ağaç Görünümü veya Silinen Listesi sekmeleri altında görebiliyor ve Recover düğmesine basarak kurtarabiliyorsunuz. Bu üç sekme, silinen dosyaları bulmanızı kolaylaştırıyor. Dilerseniz, sağ üstteki arama kutusunu kullanarak sonuçlar içinde de arama yapabiliyorsunuz.
Dosya kurtarmak için iki temel adımdan geçiyorsunuz: Sırasıyla hangi tür kayıp dosyaların aranacağını seçmek, ardından aramanın nerede yapılacağını seçmek. Bunun ardından taramayı başlatıp, diskinizin büyüklüğüne ve hızına göre birkaç saniye veya birkaç dakika bekliyorsunuz. Arama sonucunda karşınıza kaç dosyanın bulunduğuna dair bir iletişim kutusu çıkıyor. Bunun ardından silinen dosyalarınızı, Dosya Türü, Ağaç Görünümü veya Silinen Listesi sekmeleri altında görebiliyor ve Recover düğmesine basarak kurtarabiliyorsunuz. Bu üç sekme, silinen dosyaları bulmanızı kolaylaştırıyor. Dilerseniz, sağ üstteki arama kutusunu kullanarak sonuçlar içinde de arama yapabiliyorsunuz.
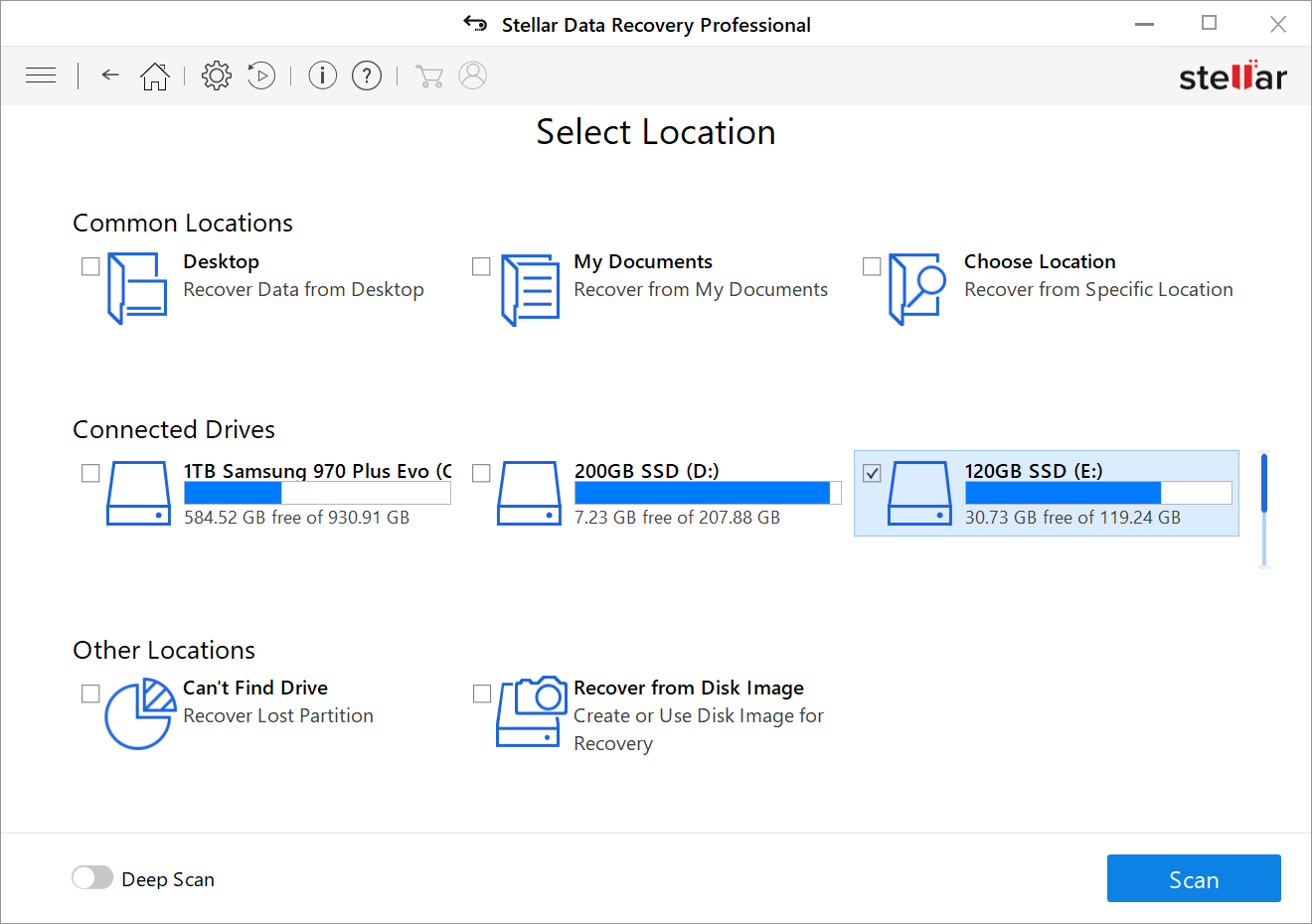 Stellar Data Recovery, dahili sabit disklerden harici USB sürücülerden dosya kurtarabildiği gibi (NTFS, FAT, FAT16, FAT32 ve ExFat dosya sistemleri destekleniyor), yalnızca belirli bir klasörde de arama yapabiliyor. Dosya türlerine geldiğimizde ise her tür dosyayı kurtarmasa da, yazılımın oldukça geniş (300'den fazla) dosya türü desteği var. Dilerseniz, ayarlar ekranından kendi dosya türlerinizi aramaya dahil edebiliyorsunuz.
Stellar Data Recovery, dahili sabit disklerden harici USB sürücülerden dosya kurtarabildiği gibi (NTFS, FAT, FAT16, FAT32 ve ExFat dosya sistemleri destekleniyor), yalnızca belirli bir klasörde de arama yapabiliyor. Dosya türlerine geldiğimizde ise her tür dosyayı kurtarmasa da, yazılımın oldukça geniş (300'den fazla) dosya türü desteği var. Dilerseniz, ayarlar ekranından kendi dosya türlerinizi aramaya dahil edebiliyorsunuz.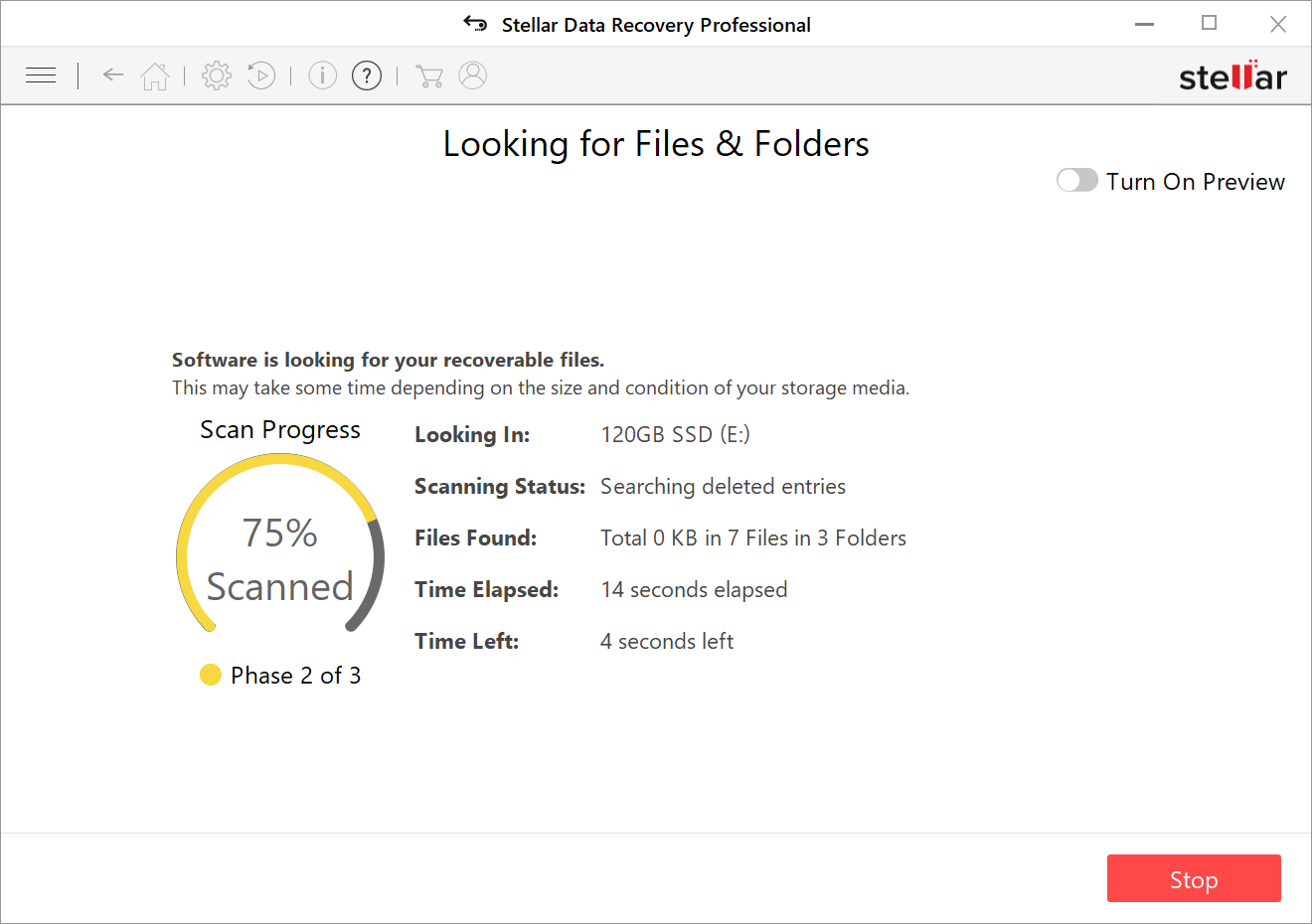 Dosya kurtarmaya geri dönersek, kurtarma ekranında resim ve metin gibi belirli dosyaları ön izleyebiliyor, kaydetmeden önce dosya içeriğini görebiliyorsunuz. Bununla birlikte bazı programlarda gördümüz, "dosyanın ne kadar kurtarılabilir olduğuna" ilişkin bir bilgi gösterilmiyor.
Dosya kurtarmaya geri dönersek, kurtarma ekranında resim ve metin gibi belirli dosyaları ön izleyebiliyor, kaydetmeden önce dosya içeriğini görebiliyorsunuz. Bununla birlikte bazı programlarda gördümüz, "dosyanın ne kadar kurtarılabilir olduğuna" ilişkin bir bilgi gösterilmiyor.
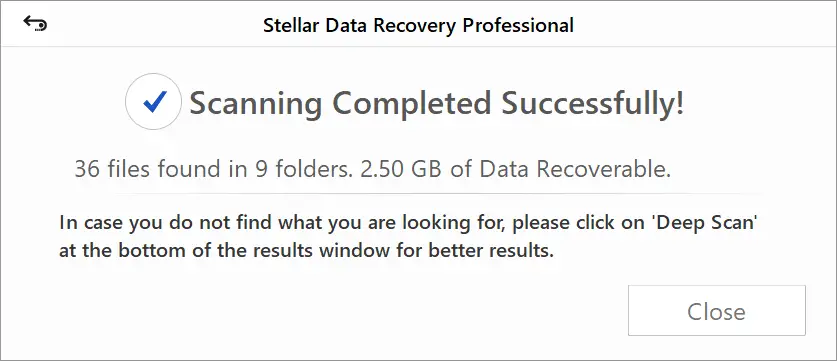
Recover düğmesine bastığınızda karşınıza dosyayı nereye kaydetmek istediğinizi soran bir kutucuk geliyor. Bunun için dosyayı kurtardığınız sürücüden farklı bir sürücüyü seçmeniz, silinen diğer dosyalara zarar vermemek için en iyi davranış olacaktır. Dosyayı kaydettikten sonra onu tekrar açmayı bir umutla deneyebilirsiniz. Eğer Excel veya Word belgeniz, ya da Photoshop'taki çalışmanız olduğu gibi açıldıysa, şanslısınız ve dosyayı başarıyla kurtardınız demektir.
Silinen Dosya Ortada Yoksa
Yukarıdaki adımları tamamladığınızda dosyanızın hiçbir izine rastlamadıysanız veya disk bölümünüz ciddi biçimde bütünlüğünü kaybettiyse, diskinizdeki her baytı tarayan Deep Scan işlevini kullanmanız gerekiyor. Bu işlem doğal olarak çok daha uzun sürüyor, ancak kayıp dosyayı veya dosyaları bulma ihtimaliniz yükseliyor.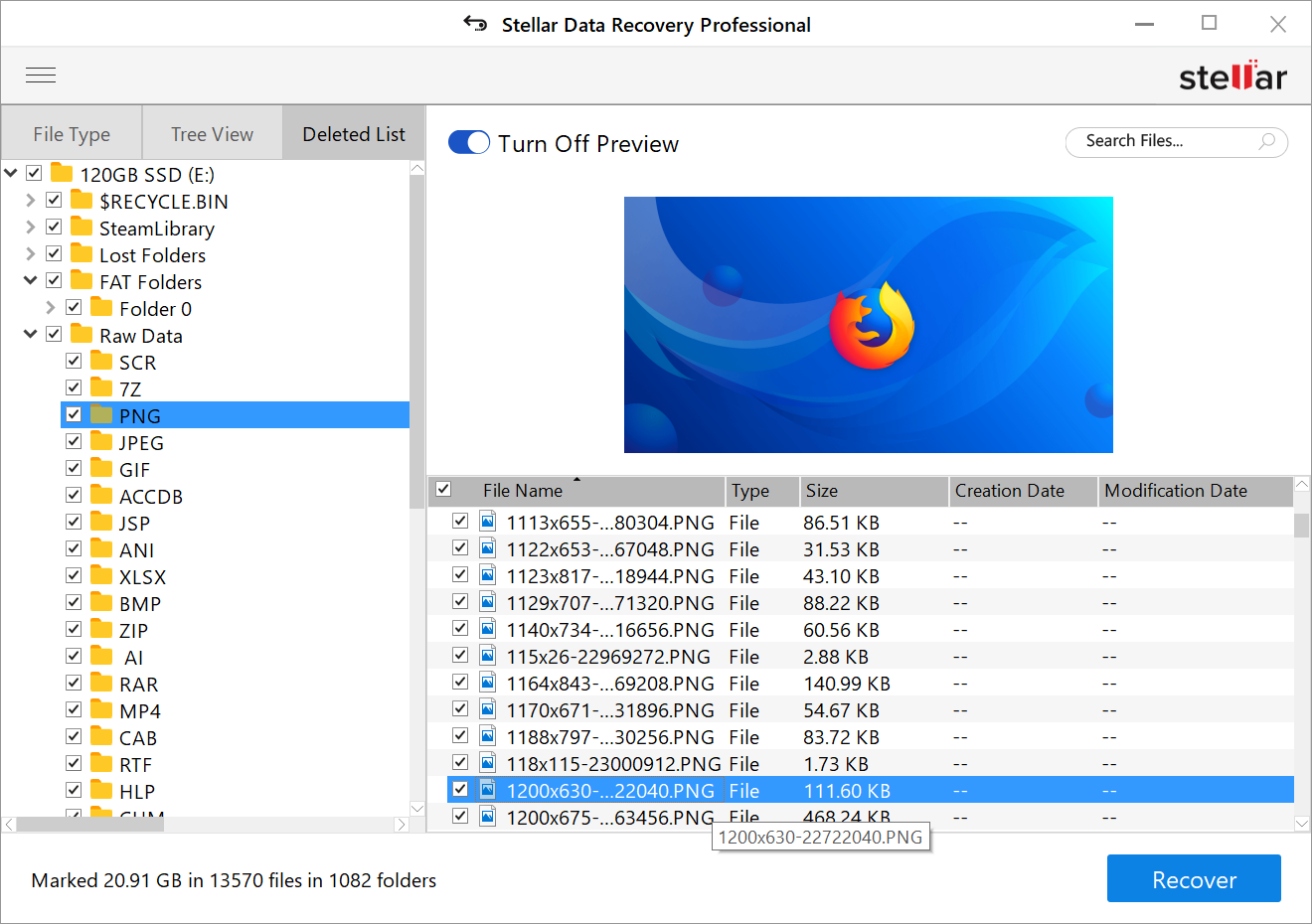 Tarama sırasında olup bitenleri, bulunan girdi sayısını ve ne kadar süre kaldığını görmek hoşumuza gitti. Ancak gizliliğiniz için belirtelim, bu sırada ön izleme işlevi açık ise, silinen dosyaların ön izlemeleri de görünebiliyor. Ön izlemeleri görebilmek, özellikle fotoğraf dosyalarını kurtarmak isteyenlerin çok işine yarayacak bir işlev.
Tarama sırasında olup bitenleri, bulunan girdi sayısını ve ne kadar süre kaldığını görmek hoşumuza gitti. Ancak gizliliğiniz için belirtelim, bu sırada ön izleme işlevi açık ise, silinen dosyaların ön izlemeleri de görünebiliyor. Ön izlemeleri görebilmek, özellikle fotoğraf dosyalarını kurtarmak isteyenlerin çok işine yarayacak bir işlev.
Deep Scan tamamlandığında yine Deleted List sekmesinde bulunan dosyaları görebiliyorsunuz. Burada bazı dosyalar, ait olduğu klasör yapısında gösterilirken, klasör yapısı kaybolan bazı dosyalar, dosya türüne göre listeleniyor. Deep Scan işlevinin bulduğu tüm dosyaların gerçekten silinmiş dosyalar olup olmadığından emin değiliz ancak açıkçası bize sabit diskten hiçbir dosyanın gerçekten silinmediğini (ve zamanla üzerine yazıldığını) hatırlattı.
Kaldığınız Yerden Devam Etme
Örneğin Deep Scan işlemi gibi saatler sürebilen bir işlem sonrasında program durumunu kaydedip, dosya kurtarmaya daha sonra devam edebiliyorsunuz. Kaldığınız yeri bir .DAT dosyası olarak kaydetmenize izin veriliyor. Devam etmek için Stellar'ı açtığınızda, araç çubuğundaki Resume Recovery düğmesine basmanız ve dosyası seçmeniz yeterli oluyor.
Stellar Drive Monitor
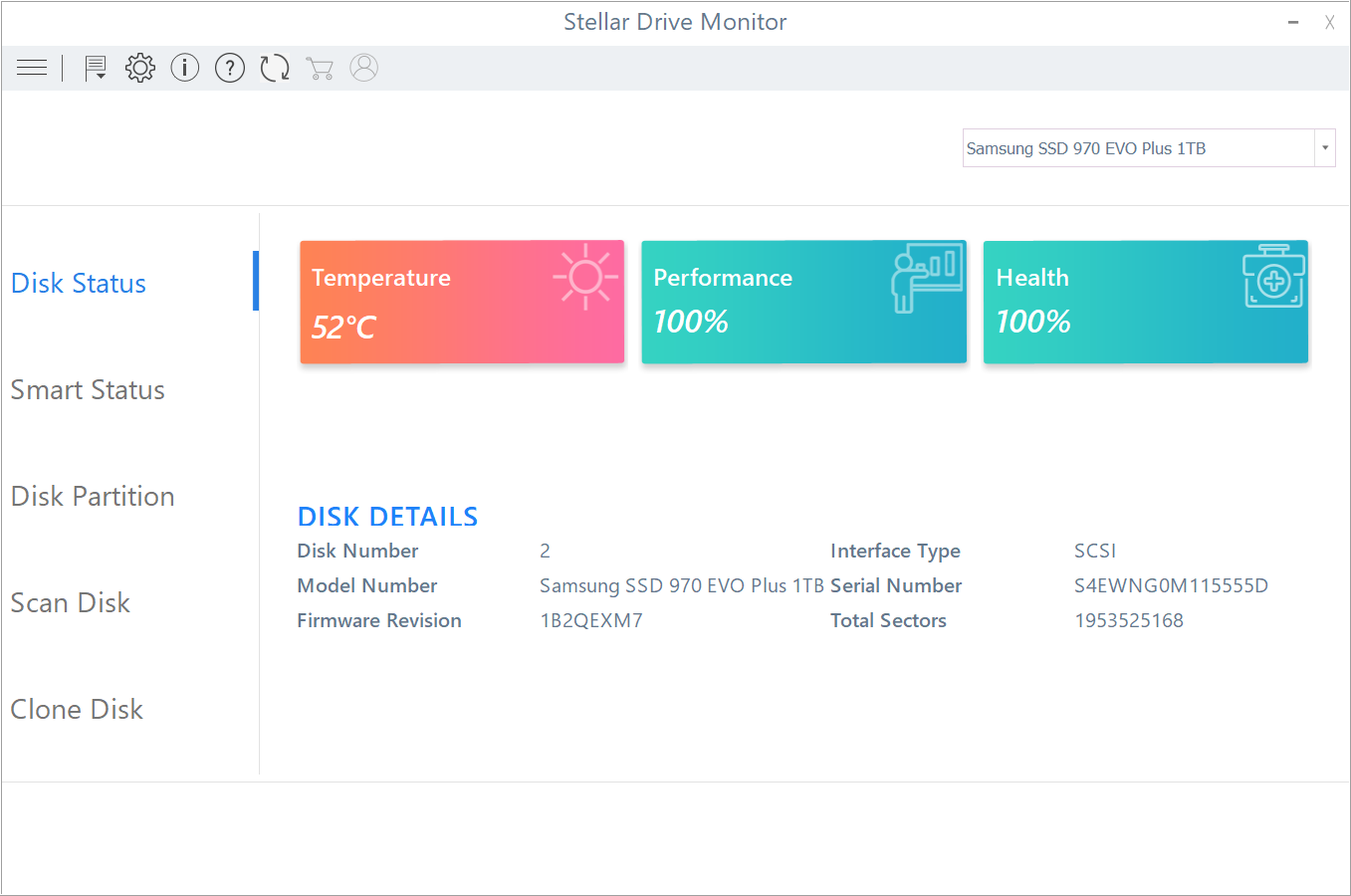
Bu arada Stellar Data Recovery'nin diskinizin sağlık durumunu izleyemeye yarayan Stellar Drive Monitor ile geldiğini de söyleyelim. Bu işlev, disk durumunu, SMART durumunu gösterebildiği gibi diskinizi tarayabiliyor ve başka bir diske kopyalayabiliyor. İşlev, onu kullanmadığınız zamanlarda sistem alanında sabit diskinizin sıcaklığını gösteriyor.
Sonuç
Dosya kayıplarında şansınız, bunu çabuk fark etmenize ve bu sırada veri kaybı yaşadığınız diski fazla kullanmamaya bağlı. Aksi halde silnen dosyanızın üzerine yazılabilir ve yazılımsal çözümlerin dosyanızı kurtarmazı imkansız hale gelebilir.
Stellar Data Recovery Professional, testimiz sırasında SSD ve USB bellek sürücülerinden sildiğimiz dosyaları başarıyla kurtardı, dolayısıyla yeteneklerinden şüphemiz yok. Ancak az önce belirttiğimiz üzere, kurtarma işleminin başarısı, biraz da size bağlı. Stellar'ın fiyatı, bazı rakiplerine göre daha yüksek olabilir ancak özellikle silinmiş fotoğraflar gibi çok sayıda görüntü kurtarmak isteyenlerin yazılımdan memnun kalacağını düşünüyoruz.
Stellar Data Recovery Professional'ı satın almadan önce ücretsiz olarak deneyebilir, yapacağınız yatırıma değip değmeyeceğine karar verebilirsiniz.
Artılar
- Kişiselleştirilebilir, hızlı tarama
- Başarılı dosya kurtarma
- Dosya veya klasörleri topluca kurtarabilme
Eksiler
- Silinen dosyayı tanımıyorsanız, listede kaybolabilirsiniz