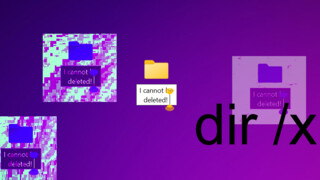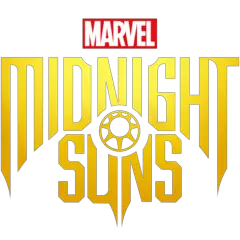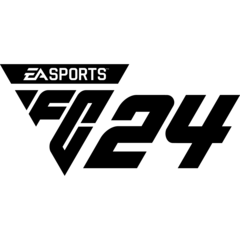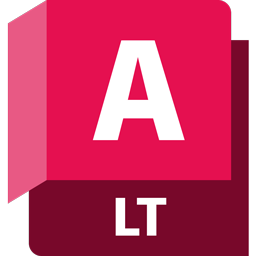Windows'ta Ctrl + Alt + Del kısayolunu kullandığınızda karşınıza genellikle birkaç seçenek gelir: Kilitle, Kullanıcı değiştir, Oturumu kapat ve Görev Yöneticisi. Peki, bu seçenekleri değiştirebileceğinizi ve ayarlarına yenilerini ekleyebileceğinizi biliyor muydunuz?
Not: Bu yazımızda Grup İlkesi Düzenleyicisi'ni kullanacağız, bu yüzden Windows'un Pro veya daha üzeri bir sürümüne sahip olmanız gerekiyor. Windows Home kullanıyorsanız, Kayıt Defteri'ni kullanmanız gerekiyor - bu yazımızda bunu ele almadık.
"Ctrl + Alt + Del ekranı" ne işe yarıyor?
Güvenli Oturum Açma, karşınıza gerçek oturum açma ekranını getirmek için Ctrl + Alt + Del kısayolunu kullanıyor. Bu kısayolun başka programlar tarafından ele geçirilmesi mümkün olmadığından, eğer Güvenli Oturum Açma etkin ise Windows'a oturum açmak için önce Ctrl + Alt + Del tuş kombinasyonunu kullanmanız gerekiyor.
Güvenli Oturum Açma genellikle sistem yöneticileri tarafından kullanıldığından ev bilgisayarınızda muhtemelen etkin olmayacaktır. Ancak bu, güvenlik seçeneklerini görüntülemek için Ctrl + Alt + Del kısayolunu kullanmanıza engel değil.
Bu durumda Ctrl + Alt + Del'e basarak ekranı kilitleyebiliyor, cihazı yeniden başlatabiliyor, kullanıcı değiştirebiliyor veya Görev Yöneticisi'ni hızla açabiliyorsunuz.
"Ctrl + Alt + Del ekranına" seçenek ekleme ve kaldırma
Yerel Grup İlkesi Düzenleyicisi ile Ctrl + Alt + Del ekranındaki seçenekleri düzenlemek oldukça kolay. Windows Home'da bu araç bulunmadığından ipucumuz, Windows Pro sürümleri için geçerli.
1. Win + R'ye basın, gpedit.msc yazın've Enter'a basın.
2. Yerel Grup İlkesi Düzenleyicisi açılacak. Kullanıcı Yapılandırması > Yönetim Şablonları > Sistem > Ctrl+Alt+Del Seçenekleri'ne gidin.
3. Kilitle seçeneğini eklemek için Bilgisayarı Kilitlemeyi Kaldır seçeneğine çift tıklayın.
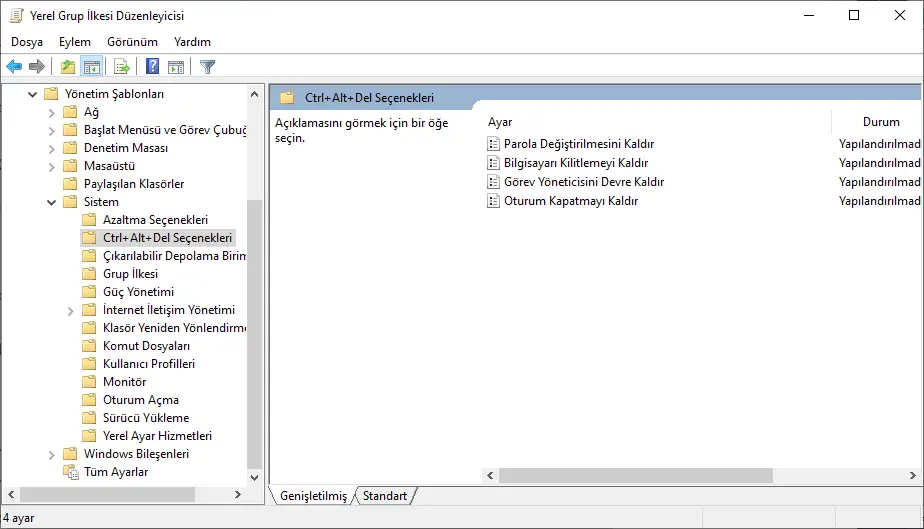
4. Kilitle seçeneğinin görünmesi için Devre dışı bırakıldı veya Yapılandırılmadı seçeneğini seçin. Kilitle seçeneğini kaldırmak için Etkin'i seçebilirsiniz. Değişiklikleri kaydetmek için Uygula'ya ve Kaydet'e tıklayın.
Ctrl + Alt + Del ekranına "Parolayı değiştir", "Görev Yöneticisi", "Oturumu Kapat" seçeneklerini eklemek veya kaldırmak için aynı adımları izleyin.
Ctrl + Alt + Del ekranına güç düğmesini ekleme veya kaldırma
1. Win + R'ye basın, gpedit.msc yazın've Enter'a basın.
2. Yerel Grup İlkesi Düzenleyicisi açılacak. Kullanıcı Yapılandırması > Yönetim Şablonları > Başlat Menüsü ve Görev Çubuğu'na gidin.
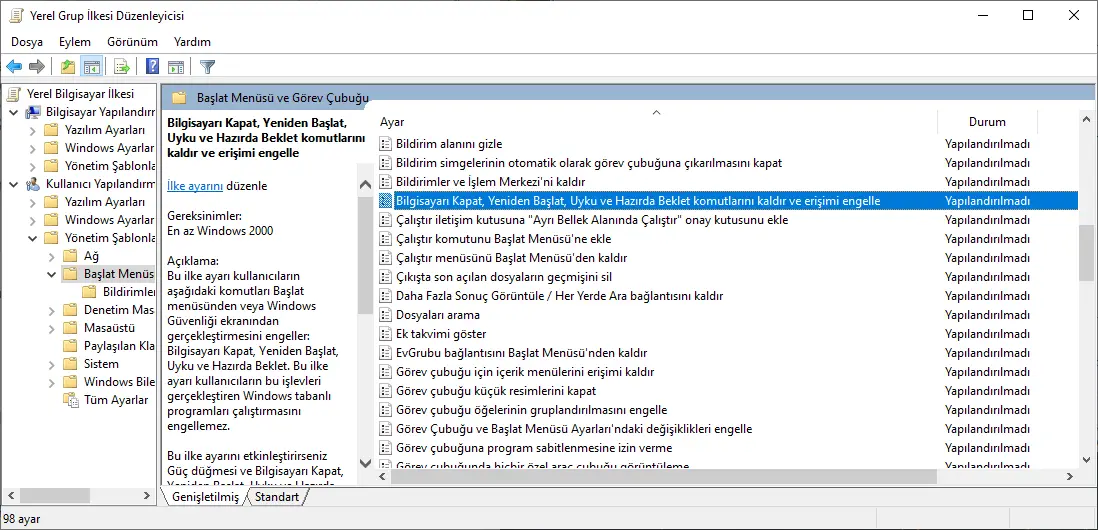
3. Bilgisayarı Kapat, Yeniden Başlat, Uyku ve Hazırda Beklet komutlarını kaldır ve erişimi engelle seçeneğine çift tıklayın. Seçeneği eklemek için Devre dışı veya Yapılandırılmadı seçeneklerinden birini seçin. Seçeneği kaldırmak için Etkin'i seçin. Son olarak Uygula'ya ve ardından Tamam'a basın.
Ctrl + Alt + Del ekranına Wi-Fi simgesini ekleme veya kaldırma (Windows 10)
1. Win + R'ye basın, gpedit.msc yazın've Enter'a basın.
2. Yerel Grup İlkesi Düzenleyicisi açılacak. Bilgisayar Yapılandırması > Yönetim Şablonları > Sistem > Oturum Açma'ya gidin.
3. Şimdi Ağ seçimi kullanıcı arayüzünü gösterme üzerine çift tıklayın.
Wi-Fi seçeneğini eklemek için Devre dışı veya yapılandırılmadı seçeneğini işaretleyin. Bu seçeneği kaldırmak için Etkin'i seçin. Son olarak Uygula'ya tıklayın ve ardından Tamam'a tıklayın.