|
|
Kopyala |
||
|
|
Kes |
||
|
|
Yapıştır |
||
|
|
Biçimlendirmeden yapıştır |
||
|
|
Geri al |
||
|
|
Yeniden yap |
||
|
|
Bağlantı ekle veya düzenle |
||
|
|
Linki aç |
||
|
|
Genel klavye kısayollarını göster |
||
|
|
Kaydet. Not: Her değişiklik otomatik olarak Drive'a kaydedilir |
||
|
|
Yazdır |
||
|
|
Aç |
||
|
|
Bul |
||
|
|
Bul ve değiştir |
||
|
|
Tekrar bul |
||
|
|
Öncekini bul |
||
|
|
Menüleri gizle (kompakt mod) |
||
|
|
Sayfa sonu ekle |
||
|
|
Menülerde arama yap |
||
|
veya
|
|||
|
|
Son işlemi tekrarla |
||
|
|
Düzenlemeye geç |
||
|
|
Önermeye geç |
||
|
|
Görüntülemeye geç |
||
Metin biçimlendirme |
|||
|
|
Kalınlaştır |
||
|
|
İtalik yap |
||
|
|
Altı çizgili yap |
||
|
|
Üstü çizgili |
||
|
|
Üst simge |
||
|
|
Alt simge |
||
|
|
Metin biçimlendirmesini kopyala |
||
|
|
Metin biçimlendirmesini yapıştır |
||
|
|
Metin biçimlendirmesini temizle |
||
|
|
Yazı tipi boyutunu büyüt |
||
|
|
Yazı tipi boyutunu küçült |
||
Paragraf biçimlendirme |
|||
|
|
Paragraf girintisini artır |
||
|
|
Paragraf girintisini azalt |
||
|
|
Normal metin stili uygula |
||
|
|
… |
||
|
|
Sola hizala |
||
|
|
Ortaya hizala |
||
|
|
Sağa hizala |
||
|
|
Yasla |
||
|
|
Numaralandırılmış liste |
||
|
|
Maddeli liste |
||
|
|
Kontrol listesi |
||
|
|
Paragrafı yukarı/aşağı taşı |
||
Resimler ve çizimler |
|||
|
|
Alternatif metin |
||
|
|
Daha büyük boyutlandır |
||
|
|
Yatay olarak daha büyük yeniden boyutlandır |
||
|
|
Dikey olarak daha büyük boyutlandır |
||
|
|
Daha küçük boyutlandır |
||
|
|
Yatay olarak daha küçük boyutlandır |
||
|
|
Dikey olarak daha küçük boyutlandır |
||
|
|
Saat yönünde 15° döndür |
||
|
|
Saat yönünün tersine 15° döndür |
||
Reklam |
|||
|
|
1° saat yönünün tersine döndür |
||
|
|
1° saat yönünde döndür |
||
|
|
Çizim düzenleyiciyi kapat |
||
|
veya
|
|||
Yorumlar ve dipnotlar |
|||
|
|
Yorum ekle |
||
|
|
Tartışma başlığını aç |
||
|
|
Geçerli yorumu girin |
||
|
|
Dipnot ekle |
||
|
|
Geçerli dipnota git |
||
|
|
Sonraki dipnota git |
||
|
|
Önceki dipnota git |
||
|
|
Sonraki öneriye git |
||
|
|
Önceki öneriye git |
||
|
|
Önerilen düzenlemeleri incele |
||
|
|
Sonraki yoruma git |
||
|
|
Önceki yoruma git |
||
|
|
Yorum geçmişini aç |
||
Seçili yorumlarda klavye kısayollarını kullanma |
|||
|
|
Geçerli yorumu yanıtla |
||
|
|
Sonraki yoruma git |
||
|
|
Önceki yoruma git |
||
|
|
Mevcut yorumu çöz |
||
|
|
Geçerli yorumdan çık |
||
Menüler |
|||
|
|
Bağlam (sağ tıklama) menüsü |
||
|
veya
|
|||
|
|
Dosya menüsü |
||
|
|
Düzenle menüsü |
||
|
|
Görünüm menüsü |
||
|
|
Ekle menüsü |
||
|
|
Biçim menüsü |
||
|
|
Araçlar menüsü |
||
|
|
Yardım menüsü |
||
|
|
Erişilebilirlik menüsü (ekran okuyucu desteği etkinleştirildiğinde sunulur) |
||
|
|
Giriş Araçları menüsü (Latin dışındaki dillerdeki belgelerde bulunur) |
||
|
|
Giriş kontrollerini aç/kapat (Latin olmayan dillerdeki belgelerde mevcuttur) |
||
|
|
Tarayıcınızın bağlam menüsünü göster |
||
Klavye ile metin seçimi |
|||
|
|
Tümünü seç |
||
|
|
Hiçbirini seçme |
||
|
|
Seçimi bir karakter genişlet |
||
|
|
Seçimi bir satır genişlet |
||
|
|
Seçimi satırın başına genişlet |
||
|
|
Seçimi bir paragraf genişlet |
||
|
|
Seçimi satırın sonuna kadar genişlet |
||
|
|
Seçimi belgenin başına genişlet |
||
|
|
Seçimi belgenin sonuna kadar genişlet |
||
|
|
Geçerli liste öğesini seçin |
||
|
|
Geçerli düzeydeki tüm liste öğelerini seçin |
||
|
Metnin bir bölümünü seçtikten sonra, Ctrl + ⌘ + Üst Karakter + Sol/sağ ok. Metnin ayrıca seçmek istediğiniz ayrı bir bölümüne gitmek için sol/sağ oku kullanın: Metnin birden çok bölümünü seçin
|
|||
Fare ile metin seçimi |
|||
|
Kelime seç |
|||
| + |
Seçimi her seferinde bir sözcük genişlet |
||
|
Paragraf seç |
|||
| + |
Seçimi her seferinde bir paragraf genişlet |
||
Reklam
|
Aşağıdaki kısayollar, bir ekran okuyucuyla çalışmanıza yardımcı olur. Bunları kullanmadan önce ekran okuyucu desteğini açmanız gerekir.
|
|||
Ekran okuyucu desteği |
|||
|
|
Ekran okuyucu desteğini etkinleştir |
||
|
|
Braille desteğini etkinleştir |
||
|
|
Seçimi sözlü hale getir |
||
|
|
İmleç konumundan sözlü yap |
||
|
|
İmleç konumunu bildir |
||
|
|
İmleç konumunda biçimlendirmeyi duyur |
||
|
|
Tablo satırı ve sütun başlıklarını sözlü hale getir |
||
|
|
Tablo hücresi konumunu sözlü hale getir |
||
|
|
Tablo satırı üstbilgisini sözlü hale getir |
||
|
|
Tablo sütun başlığını sözlü hale getir |
||
|
|
Canlı düzenlemeleri göster |
||
|
|
Yorumu sözlü olarak ifade et |
||
|
|
Yorum çapasını sözlü hale getir |
||
|
|
Seçim biçimlendirmesini sözlü hale getir |
||
|
|
İmleç konumunu sözlü hale getir |
||
|
|
Sözlü kelime sayımı |
||
|
Gezinme kısayolları
|
|||
|
Aşağıdaki iki kısayol grubu, belgenizde veya tablonuzda hızla ilerlemenize yardımcı olur:
|
|||
|
Ctrl + ⌘ + n veya Ctrl + ⌘ + p ve ardından başka bir tuşla sonraki veya önceki öğeye gidin.
|
|||
|
Ctrl + ⌘ + Shift + t ve ardından başka bir tuşla bir masada hızla hareket edin.
|
|||
Belge gezintisi |
|||
|
|
Anahattı göster |
||
|
|
Sonraki başlığa git |
||
|
|
Önceki başlığa git |
||
|
|
… |
||
|
|
… |
||
|
|
Sonraki ortama geç (resim veya çizim) |
||
|
|
Önceki ortama git (resim veya çizim) |
||
|
|
Sonraki listeye git |
||
|
|
Önceki listeye git |
||
|
|
Geçerli listede bir sonraki öğeye git |
||
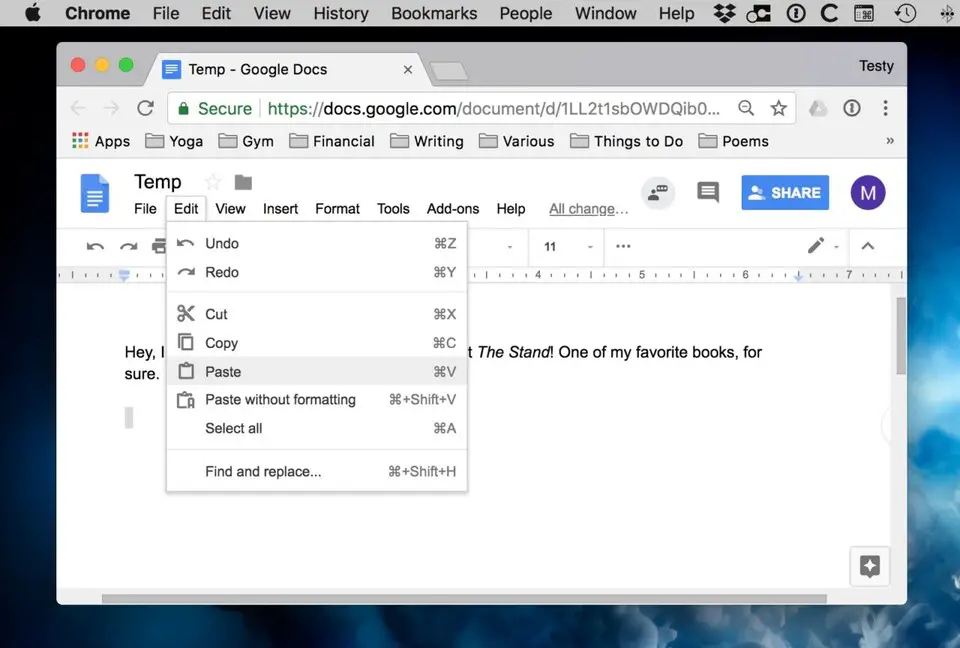
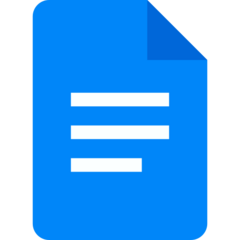

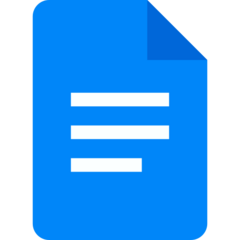
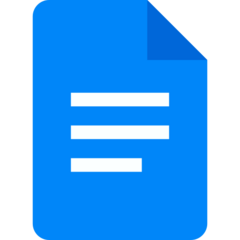

En sevdiğiniz Google Dokümanlar (macOS) kısayol tuşları hangisi? Bu program hakkında bildiğiniz faydalı bir ipucu var mı? Aşağıda diğer ziyaretçilerle paylaşabilirsiniz.
1098606 2
493800 62
409256 1
359110 55
302586 4
273321
14 saat önce
14 saat önce Güncellendi!
3 gün önce Güncellendi!
4 gün önce Güncellendi!
4 gün önce Güncellendi!
4 gün önce Güncellendi!
En son yazılar
Excel’de CSV dosyası nasıl açılır?