|
|
Free Transform |
||
|
|
Decrease Brush Size |
||
|
|
Increase Brush Size |
||
|
|
Decrease Brush Hardness |
||
|
|
Increase Brush Hardness |
||
|
|
Default Foreground/Background colors |
||
|
|
Switch Foreground/Background colors |
||
|
|
New layer via copy |
||
|
|
New layer via cut |
||
|
|
(With any selection tool) Add to a selection |
||
|
|
(Click on brush or swatch) Delete brush or swatch |
||
|
|
Toggle auto-select with move tool |
||
|
|
Cancel any modal dialog window (including the Start Workspace) |
||
|
|
Select the first edit field of the tool bar |
||
|
|
Navigate between fields |
||
|
|
Navigate between fields in opposite direction |
||
|
|
Change Cancel to Reset |
Reklama
|
|
Search across Photoshop UI, Help & Learn content, and Adobe Stock assets. For more information, see Photoshop search. |
|
|
Start Help |
||
|
|
Cut |
||
|
|
Copy |
||
|
|
Paste |
||
|
|
Show/Hide Brush panel |
||
|
|
Show/Hide Color panel |
||
|
|
Show/Hide Layers panel |
||
|
|
Show/Hide Info panel |
||
|
|
Show/Hide Actions panel |
||
|
|
Revert |
||
|
|
Fill |
||
|
|
Feather Selection |
||
|
|
Inverse Selection |
|
Holding down a key temporarily activates a tool. Letting go of the key returns to the previous tool.
|
|||
|
|
(Press shortcut key while holding Shift) Cycle through tools with the same shortcut key |
||
|
|
(click on a tool, except Add Anchor Point, Delete Anchor Point, and Convert Point tools) Cycle through hidden tools |
||
|
|
Move tool |
||
|
|
Rectangular Marquee tool |
||
|
|
Elliptical Marquee tool |
||
|
|
Lasso tool |
||
|
|
Polygonal Lasso tool |
||
|
|
Magnetic Lasso tool |
||
|
|
Magic Wand tool |
||
|
|
Quick Selection tool |
||
|
|
Crop tool |
||
|
|
Slice tool |
||
|
|
Slice Select tool |
||
|
|
Eyedropper tool |
||
|
|
Color Sampler tool |
||
|
|
Ruler tool |
||
|
|
Note tool |
||
|
|
Spot Healing Brush tool |
||
|
|
Healing Brush tool |
||
|
|
Patch tool |
||
|
|
Red Eye tool |
||
|
|
Brush tool |
||
|
|
Pencil tool |
||
|
|
Color Replacement tool |
||
Reklama |
|||
|
|
Mixer Brush tool |
||
|
|
Clone Stamp tool |
||
|
|
Pattern Stamp tool |
||
|
|
History Brush tool |
||
|
|
Art History Brush tool |
||
|
|
Eraser tool |
||
|
|
Background Eraser tool |
||
|
|
Magic Eraser tool |
||
|
|
Gradient tool |
||
|
|
Paint Bucket tool |
||
|
|
Dodge tool |
||
|
|
Burn tool |
||
|
|
Sponge tool |
||
|
|
Pen tool |
||
|
|
Freeform Pen tool |
||
|
|
Horizontal Type tool |
||
|
|
Vertical Type tool |
||
|
|
Horizontal Type mask tool |
||
|
|
Vertical Type mask tool |
||
|
|
Path Selection tool |
||
|
|
Direct Selection tool |
||
|
|
Rectangle tool |
||
|
|
Rounded Rectangle tool |
||
|
|
Ellipse tool |
||
|
|
Polygon tool |
||
|
|
Line tool |
||
|
|
Custom Shape tool |
||
|
|
Hand tool |
||
|
|
Rotate View tool |
||
|
|
Zoom tool |
||
|
|
Default Foreground/Background colors |
||
|
|
Switch Foreground/Background colors |
||
|
|
Toggle Standard/Quick Mask modes |
||
|
|
Content-Aware Move tool |
||
|
|
Perspective Crop tool |
||
|
|
Artboard tool |
||
|
|
Rotate View tool |
||
|
|
Toggle Preserve Transparency |
||
|
|
Decrease Brush Hardness |
||
|
|
Increase Brush Hardness |
||
|
|
Previous Brush |
||
|
|
Next Brush |
||
|
|
First Brush |
||
|
|
Last Brush |
||
|
|
Cycle through open documents |
||
|
|
Switch to previous document |
||
|
|
Close a file in Photoshop and open Bridge |
||
|
|
Toggle between Standard mode and Quick Mask mode |
||
|
|
Toggle (forward) between Standard screen mode, Full screen mode with menu bar, and Full screen mode |
||
|
|
Toggle (backward) between Standard screen mode, Full screen mode with menu bar, and Full screen mode |
||
|
|
Toggle (forward) canvas color (or Control + click canvas background and select color) |
||
|
|
Toggle (backward) canvas color |
||
|
(Double-click the hand tool) Fit image in window |
|||
|
(Double-click the zoom tool) Magnify 100% |
|||
|
|
Magnify 100% |
||
|
|
Switch to Hand tool (when not in text-edit mode) |
||
|
|
Simultaneously pan multiple documents with Hand tool |
||
|
|
Switch to Zoom In tool |
||
|
|
Switch to Zoom Out tool |
||
|
|
Move Zoom marquee while dragging with the Zoom tool |
||
|
|
(In Navigator panel zoom percentage box) Apply zoom percentage, and keep zoom percentage box active |
||
|
|
(Over preview in Navigator panel) Zoom in on specified area of an image |
||
|
|
(Hold the mouse button) Temporarily zoom into an image |
||
|
|
Scroll image with Hand tool |
||
|
|
Scroll up 1 screen |
||
|
|
Scroll down 1 screen |
||
|
|
Scroll up 10 units |
||
|
|
Scroll down 10 units |
||
|
|
Move view to upper-left corner |
||
|
|
Move view to lower-right corner |
||
|
|
Toggle layer mask on/off as rubylith (layer mask must be selected) |
||
|
|
puppet warp |
||
|
|
Cancel completely |
||
|
|
Undo last pin adjustment |
||
|
|
Select all pins |
||
|
|
Deselect all pins |
||
|
|
Select multiple pins |
||
|
|
Move multiple selected pins |
||
|
|
Temporarily hide pins |
|
|
Open the Refine Edge dialog box |
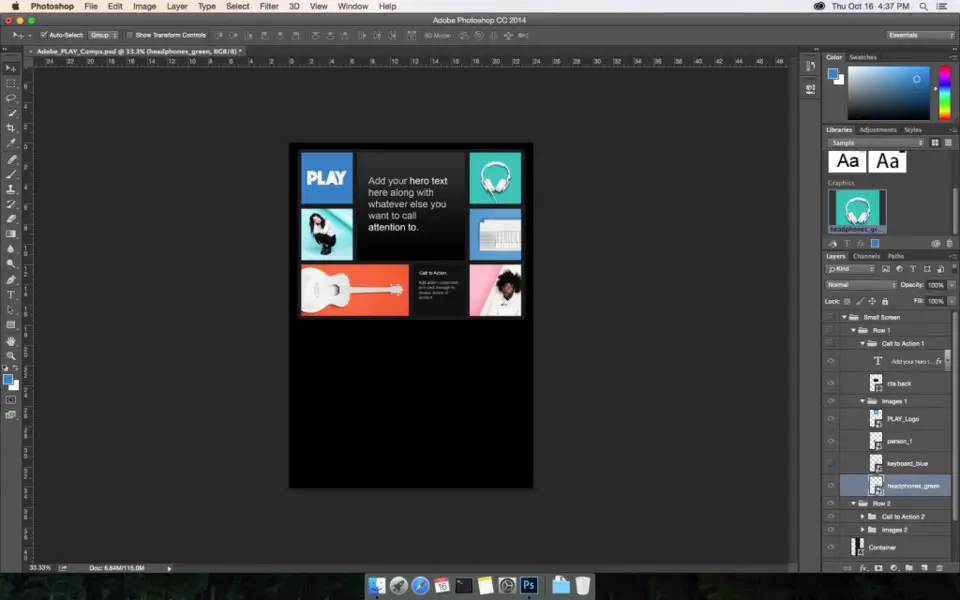



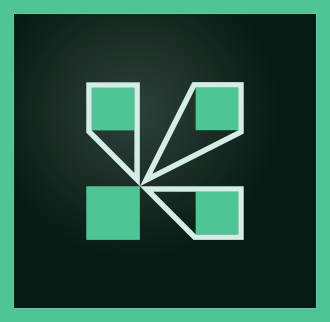
What is your favorite Adobe Photoshop (macOS) hotkey? Do you have any useful tips for it? Let other users know below.
1110107
499624
411963
368513
308601
279017
10 hours ago Updated!
10 hours ago Updated!
10 hours ago Updated!
12 hours ago
Yesterday
Yesterday
Latest articles