|
|
Clear Picture Style |
||
|
|
(then Tab through options) Open the Shape Effects - Glow Gallery |
||
|
|
(then Tab through options) Open the Shape Styles Gallery |
||
|
|
Dashes |
||
|
|
If the selected object has a cursor in its text, nudge the selected object up, down, left, or right |
Reklama
|
|
Bring object to front |
||
|
|
Send object to back |
|
|
Turn Snap to Guides on or off |
||
|
or
|
|||
|
or
|
|||
|
or
|
|
|
Select all objects on the page (If your cursor is in a text box, this selects all the text in a story) |
||
|
|
Group selected objects, or ungroup grouped objects |
||
|
|
Clear the selection from selected text |
||
|
|
Clear the selection from a selected object |
||
|
|
Select the object within the group — if that object contains selected text |
|
|
Display the Go To Page dialog box |
||
|
or
|
|||
|
|
Insert a page or a two-page spread. If you are creating a newsletter, it opens the Insert publication type Pages dialog box |
||
|
|
Insert duplicate page after the selected page |
|
|
Display the Go To Page dialog box. |
||
|
or
|
|||
|
|
Go to the next page |
||
|
|
Go to the previous page |
||
|
|
Switch between the current page and the master page |
|
or
|
|
|
Turn Boundaries on or off |
||
|
|
Turn Horizontal Baseline Guides on or off (not available in web view) |
||
|
|
Turn Vertical Baseline Guides on or off (East Asian languages only—not available in web view) |
|
|
Switch between the current view and the actual size |
||
|
|
Zoom to full page view |
|
These keyboard shortcuts are available when you're in Print view and affect the print preview pane.
|
|||
|
|
Switch between the current view and the actual size |
||
|
|
Scroll up or down |
||
|
|
Scroll left or right |
||
|
|
Scroll up in large increments |
||
|
or
|
|||
|
|
Scroll down in large increments |
||
|
or
|
|||
|
|
Scroll left in large increments |
||
|
|
Scroll right in large increments |
||
|
|
Scroll to the upper left corner of the page |
||
|
|
Scroll to the lower right corner of the page |
||
|
|
Display the Go To Page dialog box |
||
|
or
|
|||
|
|
Go to the previous page |
||
|
|
Go to the next page |
||
|
|
Go to the next window (if you have multiple publications open) |
||
|
|
Exit Print Preview and display the Print view |
||
|
|
Exit Print Preview |
||
Reklama |
|||
|
|
Open the Print dialog view |
|
|
Display the Insert Hyperlink dialog box (make sure your cursor is in a text box) |
|
After you choose Send as Message (File > Share > Email), you can use the following keyboard shortcuts:
|
|||
|
Note: Outlook needs to be open before you can send email messages. If Outlook isn't open, the message will be stored in your Outbox folder.
|
|||
|
|
Send the current page or publication |
||
|
|
Open the Address Book (cursor must be in the message header) |
||
|
|
Open the Design Checker (cursor must be in the message header) |
||
|
|
Check the names on the To, Cc, and Bcc lines (cursor must be in the message header) |
||
|
|
Open the Address Book with the To box selected (cursor must be in the message header) |
||
|
|
Open the Address Book with the Cc box selected (cursor must be in the message header) |
||
|
|
Open the Address Book with the Bcc box selected (cursor must be in the message header and the Bcc field must be visible) |
||
|
|
Go to the Subject box |
||
|
|
Open the Outlook Message Options dialog box |
||
|
|
Open the Custom dialog box to create an email message flag (cursor must be in the email message header) |
||
|
|
Move the cursor to the next field in the email message header (cursor must be in the email message header) |
||
|
|
Move the cursor to the previous field in the email message header |
||
|
|
Alternate between the insertion point in the email message header and the Send button in the Mailing toolbar |
||
|
|
Open the Address Book when the cursor is in the e-mail message header |
||
|
|
Display the Macros dialog box |
||
|
|
Display the Visual Basic editor |
||
|
Source: Microsoft support
|
|||
|
|
Open Text Effects Dropdown |
||
|
|
Shadow |
||
|
|
Reflection |
||
|
|
Glow |
||
|
|
Bevel |
|
All shortcuts below are usual hotkeys (contrary to Ribbon shortcuts above), meaning you'll need to hold Ctrl, Shift or Alt modifier key if that shortcut includes those.
|
|||
|
|
Open a new instance of Publisher |
||
|
|
Display the Open Publication dialog box |
||
|
|
Close the current publication |
||
|
or
|
|||
|
|
Display the Save As dialog box |
||
|
|
Display the Find and Replace task pane, with the Find option selected |
||
|
or
|
|||
|
or
|
|||
|
|
Display the Find and Replace task pane, with the Replace option selected |
||
|
|
Check spelling |
||
|
|
Display the Thesaurus task pane |
||
|
|
(click a word) Display the Research task pane |
||
|
|
Select all the text (If the cursor is in a text box, this selects all text in the current story; if the cursor is not in a text box, this selects all the objects on a page.) |
||
|
|
Make text bold |
||
|
|
Italicize text |
||
|
|
Underline text |
||
|
|
Make text small capital letters, or return small capital letters to upper and lower case |
||
|
|
Open the Font dialog |
||
|
|
Copy formatting |
||
|
|
Paste formatting |
||
|
|
Turn Special Characters on or off |
||
|
|
Return character formatting to the current text style |
||
|
|
Apply or remove subscript formatting |
||
|
|
Apply or remove superscript formatting |
||
|
|
Increase space between letters in a word (kerning) |
||
|
|
Decrease space between letters in a word (kerning) |
||
|
|
Increase font size by 1.0 point |
||
|
|
Decrease font size by 1.0 point |
||
|
|
Increase to the next size in the Font Size box |
||
|
|
Decrease to the next size in the Font Size box |
||
|
|
Center a paragraph |
||
|
|
Align a paragraph on the left |
||
|
|
Align a paragraph on the right |
||
|
|
Align a paragraph on both sides (justified) |
||
|
|
Distribute a paragraph evenly horizontally |
||
|
|
Set newspaper alignment for a paragraph (East Asian languages only) |
||
|
|
Display the Hyphenation dialog box |
||
|
|
Insert the current time |
||
|
|
Insert the current date |
||
|
|
Insert the current page number |
||
|
|
Prevent the word from getting hyphenated if it occurs at the end of a line |
|
|
Copy formatting from the selected text |
||
|
|
Apply copied formatting to text |
|
|
Copy the selected text or object |
||
|
or
|
|||
|
|
Cut the selected text or object |
||
|
or
|
|||
|
|
Paste text or an object |
||
|
or
|
|||
|
|
Delete the selected object |
||
|
or
|
|
|
Undo what you last did |
||
|
or
|
|||
|
|
Redo what you last did |
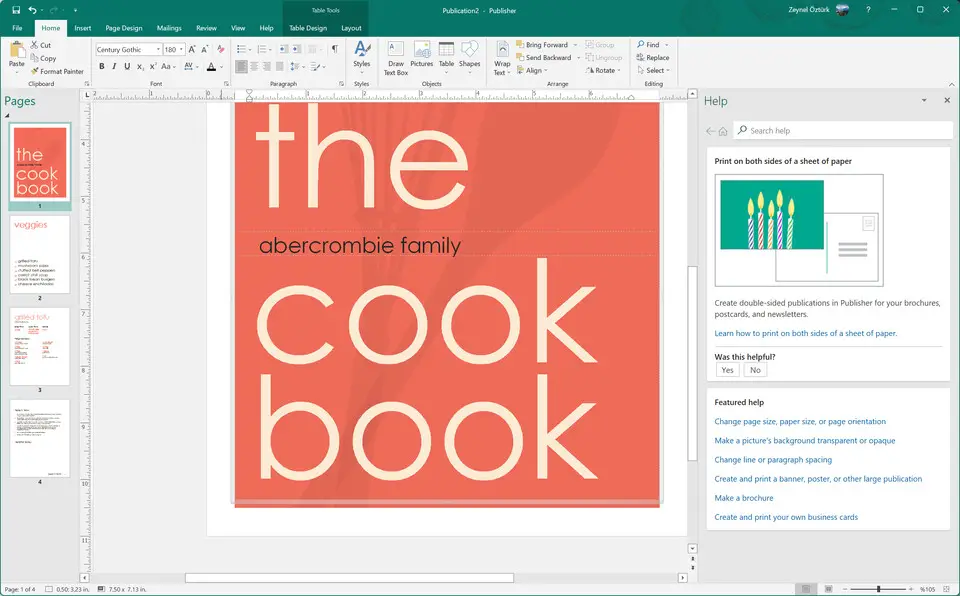

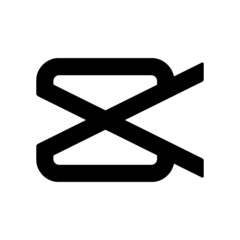


What is your favorite Microsoft Publisher 2021 hotkey? Do you have any useful tips for it? Let other users know below.
1106799
498270
411259
366077
306918
277367
3 days ago
3 days ago
3 days ago
4 days ago
4 days ago Updated!
4 days ago Updated!
Latest articles