|
These shortcuts are new in Windows 11. They're complementary for the new features of the operating system, such as split notification center.
|
|||
|
|
Open Quick Settings |
||
|
|
Open Notification Center |
||
|
|
Open Windows Widgets |
||
|
|
Launch Snap Assist |
||
|
Snap Assist is a new feature aims to enhance multitasking and window management. It improves the existing windows snapping feature.
|
|||
|
|
Open Chat in Microsoft Teams / Open Copilot (after Windows 11 23H2 update) |
||
|
|
Toggle color filter (only works if shortcut is enabled in Color Filter settings) |
||
Reklama
|
|
Toggle always on top (for any window) |
|
|
Cut the selected item |
||
|
|
Copy the selected item |
||
|
|
Paste the selected item |
||
|
or
|
|||
|
or
|
|||
|
|
Undo an action |
||
|
|
Switch between open apps |
||
|
|
Close the active item, or exit the active app |
||
|
|
Lock your PC |
||
|
|
Display and hide the desktop |
||
|
|
Rename the selected item |
||
|
|
Search for a file or folder in File Explorer |
||
|
|
Display the address bar list in File Explorer |
||
|
|
Refresh the active window |
||
|
|
Cycle through screen elements in a window or on the desktop |
||
|
|
Activate the Menu bar in the active app |
||
|
|
Show your password on the sign-in screen |
||
|
|
Cycle through items in the order in which they were opened |
||
|
|
Cycle backward through items in the order in which they were opened |
||
|
|
(underlined letter) Perform the command for that letter |
||
|
|
Display properties for the selected item |
||
|
|
Open the shortcut menu for the active window |
||
|
|
Go back |
||
|
|
Go forward |
||
|
|
Move up one screen |
||
|
|
Move down one screen |
||
|
|
Close the active document (in apps that are full-screen and let you have multiple documents open at the same time) |
||
|
|
Select all items in a document or window |
||
|
|
Delete the selected item and move it to the Recycle Bin |
||
|
or
|
|||
|
|
Refresh the active window |
||
|
or
|
|||
|
|
Redo an action |
||
|
|
Move the cursor to the beginning of the next word |
||
|
|
Move the cursor to the beginning of the previous word |
||
|
|
Move the cursor to the beginning of the next paragraph |
||
|
|
Move the cursor to the beginning of the previous paragraph |
||
|
|
Use the arrow keys to switch between all open apps |
||
|
|
When a group or tile is in focus on the Start menu, move it in the direction specified |
||
|
|
When a tile is in focus on the Start menu, move it into another tile to create a folder |
||
|
|
Resize the Start menu when it's open |
||
|
|
Select multiple individual items in a window or on the desktop |
||
|
|
Select a block of text |
||
|
|
Open Start |
||
|
|
Open Task Manager |
||
|
|
Switch the keyboard layout when multiple keyboard layouts are available |
||
|
|
Turn the Chinese input method editor (IME) on or off |
||
|
|
Display the shortcut menu for the selected item |
||
Reklama |
|||
|
|
Select more than one item in a window or on the desktop, or select text in a document |
||
|
|
Delete the selected item without moving it to the Recycle Bin first |
||
|
|
Open the next menu to the right, or open a submenu |
||
|
|
Open the next menu to the left, or close a submenu |
||
|
|
Stop or leave the current task |
||
|
|
Take a screenshot of your whole screen and copy it to the clipboard |
||
|
Note: You can change this shortcut so it also opens screen snipping, which lets you edit your screenshot. Select Start > Settings > Ease of Access > Keyboard, and turn on the toggle under Print Screen shortcut.
|
|||
|
|
Open or close Start |
||
|
|
Open Quick Settings |
||
|
|
Open Notification Center |
||
|
|
Set focus in the notification area |
||
|
|
Open Cortana in listening mode |
||
|
|
Open Windows Widgets |
||
|
|
Launch Snap Assist |
||
|
Notes
|
|||
|
This shortcut is turned off by default. To turn it on, select Start > Settings > Cortana, and turn on the toggle under Let Cortana listen for my commands when I press the Windows logo key + C.
|
|||
|
Cortana is available only in certain countries/regions, and some Cortana features might not be available everywhere. If Cortana isn't available or is turned off, you can still use search.
|
|||
|
|
Open the charms menu |
||
|
|
Display and hide the desktop |
||
|
|
Display and hide the date and time on the desktop |
||
|
|
Open File Explorer |
||
|
|
Open Feedback Hub and take a screenshot |
||
|
|
Open Game bar when a game is open |
||
|
|
Start dictation |
||
|
|
Open Settings |
||
|
|
Set focus to a Windows tip when one is available |
||
|
When a Windows tip appears, bring focus to the Tip. Pressing the keyboard shortcuts again to bring focus to the element on the screen to which the Windows tip is anchored.
|
|||
|
|
Open the Connect quick action |
||
|
|
Lock your PC or switch accounts |
||
|
|
Minimize all windows |
||
|
|
Lock device orientation |
||
|
|
Choose a presentation display mode |
||
|
|
Open Quick Assist |
||
|
|
Open the Run dialog box |
||
|
|
Open search |
||
|
|
Take a screenshot of part of your screen |
||
|
|
Cycle through apps on the taskbar |
||
|
|
Open Ease of Access Center |
||
|
|
Open the clipboard |
||
|
Note: To activate this shortcut, select Start > Settings > System > Clipboard, and turn on the toggle under Clipboard history.
|
|||
|
|
Cycle through notifications |
||
|
|
Open the Quick Link menu |
||
|
|
Switch input between Windows Mixed Reality and your desktop |
||
|
|
Show the commands available in an app in full-screen mode |
||
|
|
Open emoji panel |
||
|
or
|
|||
|
|
Temporarily peek at the desktop |
||
|
|
Display the System Properties dialog box |
||
|
|
Search for PCs (if you're on a network) |
||
|
|
Restore minimized windows on the desktop |
||
|
|
Open the desktop and start the app pinned to the taskbar in the position indicated by the number. If the app is already running, switch to that app |
||
|
|
Open the desktop and start a new instance of the app pinned to the taskbar in the position indicated by the number |
||
|
|
Open the desktop and switch to the last active window of the app pinned to the taskbar in the position indicated by the number |
||
|
|
Open the desktop and open the Jump List for the app pinned to the taskbar in the position indicated by the number |
||
|
|
Open the desktop and open a new instance of the app located at the given position on the taskbar as an administrator |
||
|
|
Open Task view |
||
|
|
Maximize the window |
||
|
|
Remove current app from screen or minimize the desktop window |
||
|
|
Maximize the app or desktop window to the left side of the screen |
||
|
|
Maximize the app or desktop window to the right side of the screen |
||
|
|
Minimize all except the active desktop window (restores all windows on second stroke) |
||
|
|
Stretch the desktop window to the top and bottom of the screen |
||
|
|
Restore/minimize active desktop windows vertically, maintaining width |
||
|
|
Move an app or window in the desktop from one monitor to another |
||
|
|
Switch input language and keyboard layout |
||
|
|
Change to a previously selected input |
||
|
|
Turn on Narrator |
||
|
|
Open Magnifier |
||
|
|
Begin IME reconversion |
||
|
|
Open shoulder taps |
||
|
|
Wake PC from blank or black screen |
||
|
|
Display the items in the active list |
||
|
|
Move forward through tabs |
||
|
|
Move back through tabs |
||
|
|
Move to nth tab |
||
|
|
Move forward through options |
||
|
|
Move back through options |
||
|
|
(underlined letter) Perform the command (or select the option) that is used with that letter |
||
|
|
Select or clear the check box if the active option is a check box |
||
|
|
Open a folder one level up if a folder is selected in the Save As or Open dialog box |
||
|
|
Select a button if the active option is a group of option buttons |
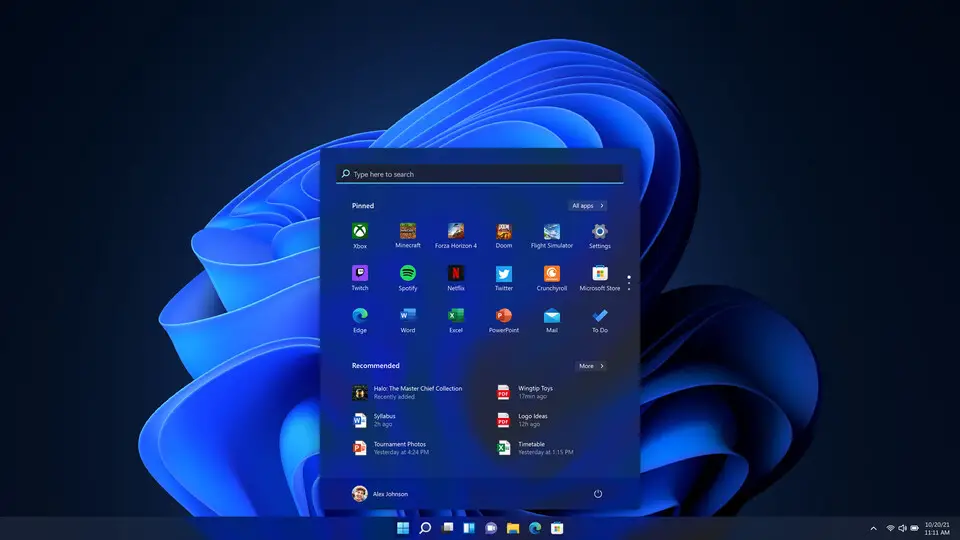



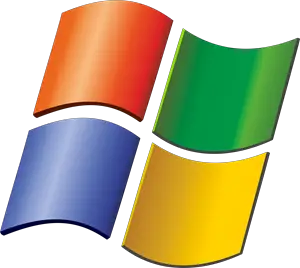

What is your favorite Windows 11 hotkey? Do you have any useful tips for it? Let other users know below.
1088766
488887
406639
350558
297279
270003
1 hour ago
4 hours ago Updated!
5 hours ago Updated!
18 hours ago
18 hours ago
19 hours ago Updated!
Latest articles