|
Ces raccourcis sont nouveaux dans Windows 11. Ils sont complémentaires des nouvelles fonctionnalités du système d'exploitation, telles que le centre de notification fractionné.
|
|||
|
|
Ouvrir le centre de notifications |
||
|
ou
|
|||
|
|
Ouvrir les widgets Windows |
||
|
|
Lancer l'assistant instantané |
||
|
Snap Assist est une nouvelle fonctionnalité visant à améliorer le multitâche et la gestion des fenêtres. Il améliore la fonction d'accrochage des fenêtres existante.
|
|||
|
|
Ouvrir le chat dans Microsoft Teams |
||
|
|
Basculer le filtre de couleur (ne fonctionne que si le raccourci est activé dans les paramètres du filtre de couleur) |
||
Publicité
|
|
Couper l'élément sélectionné |
||
|
|
Copier l'élément sélectionné |
||
|
|
Coller l'élément sélectionné |
||
|
ou
|
|||
|
ou
|
|||
|
|
Annuler une action |
||
|
|
Basculer entre les applications ouvertes |
||
|
|
Fermez l'élément actif ou quittez l'application active |
||
|
|
Verrouillez votre PC |
||
|
|
Afficher et masquer le bureau |
||
|
|
Renommer l'élément sélectionné |
||
|
|
Rechercher un fichier ou un dossier dans l'explorateur de fichiers |
||
|
|
Afficher la liste de la barre d'adresse dans l'explorateur de fichiers |
||
|
|
Rafraîchir la fenêtre active |
||
|
|
Parcourir les éléments de l'écran dans une fenêtre ou sur le bureau |
||
|
|
Activer la barre de menu dans l'application active |
||
|
|
Afficher votre mot de passe sur l'écran de connexion |
||
|
|
Parcourez les éléments dans l'ordre dans lequel ils ont été ouverts |
||
|
|
(lettre soulignée) Exécutez la commande pour cette lettre |
||
|
|
Afficher les propriétés de l'élément sélectionné |
||
|
|
Ouvrir le menu contextuel de la fenêtre active |
||
|
|
Retour |
||
|
|
Avancer |
||
|
|
Monter d'un écran |
||
|
|
Descendre d'un écran |
||
|
|
Fermez le document actif (dans les applications qui sont en plein écran et vous permettent d'ouvrir plusieurs documents en même temps) |
||
|
|
Sélectionner tous les éléments d'un document ou d'une fenêtre |
||
|
|
Supprimer l'élément sélectionné et le déplacer vers la Corbeille |
||
|
ou
|
|||
|
|
Rafraîchir la fenêtre active |
||
|
ou
|
|||
|
|
Refaire une action |
||
|
|
Déplacer le curseur au début du mot suivant |
||
|
|
Déplacer le curseur au début du mot précédent |
||
|
|
Déplacer le curseur au début du paragraphe suivant |
||
|
|
Déplacer le curseur au début du paragraphe précédent |
||
|
|
Utilisez les touches fléchées pour basculer entre toutes les applications ouvertes |
||
|
|
Lorsqu'un groupe ou une vignette est mis en évidence dans le menu Démarrer, déplacez-le dans la direction spécifiée |
||
|
|
Lorsqu'une vignette est mise en évidence dans le menu Démarrer, déplacez-la dans une autre vignette pour créer un dossier |
||
|
|
Redimensionner le menu Démarrer lorsqu'il est ouvert |
||
|
|
Sélectionnez plusieurs éléments individuels dans une fenêtre ou sur le bureau |
||
|
|
Sélectionnez un bloc de texte |
||
|
|
Ouvrir Démarrer |
||
|
|
Gestionnaire des Tâches |
||
|
|
Changer la disposition du clavier lorsque plusieurs dispositions de clavier sont disponibles |
||
|
|
Activer ou désactiver l'éditeur de méthode de saisie chinoise (IME) |
||
|
|
Afficher le menu contextuel de l'élément sélectionné |
||
Publicité |
|||
|
|
Sélectionnez plusieurs éléments dans une fenêtre ou sur le bureau, ou sélectionnez du texte dans un document |
||
|
|
Supprimer l'élément sélectionné sans le déplacer d'abord dans la corbeille |
||
|
|
Ouvrir le menu suivant à droite ou ouvrir un sous-menu |
||
|
|
Ouvrir le menu suivant à gauche ou fermer un sous-menu |
||
|
|
Arrêter ou quitter la tâche en cours |
||
|
|
Prenez une capture d'écran de tout votre écran et copiez-la dans le presse-papiers |
||
|
Remarque : vous pouvez modifier ce raccourci pour qu'il ouvre également la capture d'écran, ce qui vous permet de modifier votre capture d'écran. Sélectionnez Démarrer > Paramètres > Facilité d'accès > Clavier et activez la bascule sous le raccourci Impr écran.
|
|||
|
|
Ouvrir ou fermer Démarrer |
||
|
|
Ouvrir le centre de notifications |
||
|
ou
|
|||
|
|
Définir le focus dans la zone de notification |
||
|
|
Ouvrez Cortana en mode écoute |
||
|
|
Ouvrir les widgets Windows |
||
|
|
Lancer l'assistant instantané |
||
|
Remarques
|
|||
|
Ce raccourci est désactivé par défaut. Pour l'activer, sélectionnez Démarrer > Paramètres > Cortana, et activez la bascule sous Laisser Cortana écouter mes commandes lorsque j'appuie sur la touche de logo Windows + C.
|
|||
|
Cortana n'est disponible que dans certains pays/régions, et certaines fonctionnalités de Cortana peuvent ne pas être disponibles partout. Si Cortana n'est pas disponible ou est désactivé, vous pouvez toujours utiliser la recherche.
|
|||
|
|
Ouvrir le menu des charmes |
||
|
|
Afficher et masquer le bureau |
||
|
|
Afficher et masquer la date et l'heure sur le bureau |
||
|
|
Ouvrir l’explorateur de fichiers |
||
|
|
Ouvrez Feedback Hub et prenez une capture d'écran |
||
|
|
Ouvrir la barre de jeu lorsqu'un jeu est ouvert |
||
|
|
Démarrer la dictée |
||
|
|
Ouvrir les paramètres |
||
|
|
Définir le focus sur une astuce Windows lorsqu'elle est disponible |
||
|
Lorsqu'une astuce Windows apparaît, mettez le focus sur l'astuce. Appuyez à nouveau sur les raccourcis clavier pour mettre le focus sur l'élément de l'écran auquel l'astuce Windows est ancrée.
|
|||
|
|
Ouvrir l'action rapide Connecter |
||
|
|
Verrouillez votre PC ou changez de compte |
||
|
|
Réduisez toutes les fenêtres |
||
|
|
Verrouiller l'orientation de l'appareil |
||
|
|
Choisir un mode d'affichage de présentation |
||
|
|
Ouvrir l'assistance rapide |
||
|
|
Ouvrir la boîte de dialogue Exécuter |
||
|
|
Ouvrir une recherche |
||
|
|
Prenez une capture d'écran d'une partie de votre écran |
||
|
|
Parcourez les applications dans la barre des tâches |
||
|
|
Centre d'accès simplifié ouvert |
||
|
|
Ouvrir le presse-papiers |
||
|
Remarque : pour activer ce raccourci, sélectionnez Démarrer > Paramètres > Système > Presse-papiers, et activez la bascule sous Historique du Presse-papiers.
|
|||
|
|
Faire défiler les notifications |
||
|
|
Ouvrir le menu Lien rapide |
||
|
|
Basculer l'entrée entre Windows Mixed Reality et votre bureau |
||
|
|
Afficher les commandes disponibles dans une application en mode plein écran |
||
|
|
Ouvrir le panneau des emoji |
||
|
ou
|
|||
|
|
Jetez un coup d'œil temporaire sur le bureau |
||
|
|
Afficher la boîte de dialogue Propriétés système |
||
|
|
Rechercher des PC (si vous êtes sur un réseau) |
||
|
|
Restaurer les fenêtres réduites sur le bureau |
||
|
|
Ouvrez le bureau et démarrez l'application épinglée à la barre des tâches à la position indiquée par le numéro. Si l'application est déjà en cours d'exécution, passez à cette application |
||
|
|
Ouvrez le bureau et démarrez une nouvelle instance de l'application épinglée à la barre des tâches à la position indiquée par le numéro |
||
|
|
Ouvrez le bureau et passez à la dernière fenêtre active de l'application épinglée à la barre des tâches à la position indiquée par le numéro |
||
|
|
Ouvrez le bureau et ouvrez la liste de raccourcis pour l'application épinglée à la barre des tâches à la position indiquée par le numéro |
||
|
|
Ouvrez le bureau et ouvrez une nouvelle instance de l'application située à la position donnée dans la barre des tâches en tant qu'administrateur |
||
|
|
Ouvrir la vue des tâches |
||
|
|
Agrandir la fenêtre |
||
|
|
Supprimer l'application actuelle de l'écran ou réduire la fenêtre du bureau |
||
|
|
Agrandir la fenêtre de l'application ou du bureau sur le côté gauche de l'écran |
||
|
|
Agrandir la fenêtre de l'application ou du bureau sur le côté droit de l'écran |
||
|
|
Réduire tout sauf la fenêtre de bureau active (restaure toutes les fenêtres au deuxième coup) |
||
|
|
Étirez la fenêtre du bureau vers le haut et le bas de l'écran |
||
|
|
Restaurer/réduire les fenêtres de bureau actives verticalement, en maintenant la largeur |
||
|
|
Déplacer une application ou une fenêtre du bureau d'un moniteur à un autre |
||
|
|
Changer la langue de saisie et la disposition du clavier |
||
|
|
Passer à une entrée précédemment sélectionnée |
||
|
|
Activer le narrateur |
||
|
|
Ouvrir la loupe |
||
|
|
Commencer la reconversion IME |
||
|
|
Robinets d'épaule ouverts |
||
|
|
Réveiller le PC à partir d'un écran vide ou noir |
||
|
|
Afficher les éléments de la liste active |
||
|
|
Avancer dans les onglets |
||
|
|
Revenir en arrière dans les onglets |
||
|
|
Passer au nième onglet |
||
|
|
Avancer dans les options |
||
|
|
Revenir en arrière dans les options |
||
|
|
(lettre soulignée) Exécutez la commande (ou sélectionnez l'option) qui est utilisée avec cette lettre |
||
|
|
Cochez ou décochez la case si l'option active est une case à cocher |
||
|
|
Ouvrir un dossier au niveau supérieur si un dossier est sélectionné dans la boîte de dialogue Enregistrer sous ou Ouvrir |
||
|
|
Sélectionnez un bouton si l'option active est un groupe de boutons d'option |
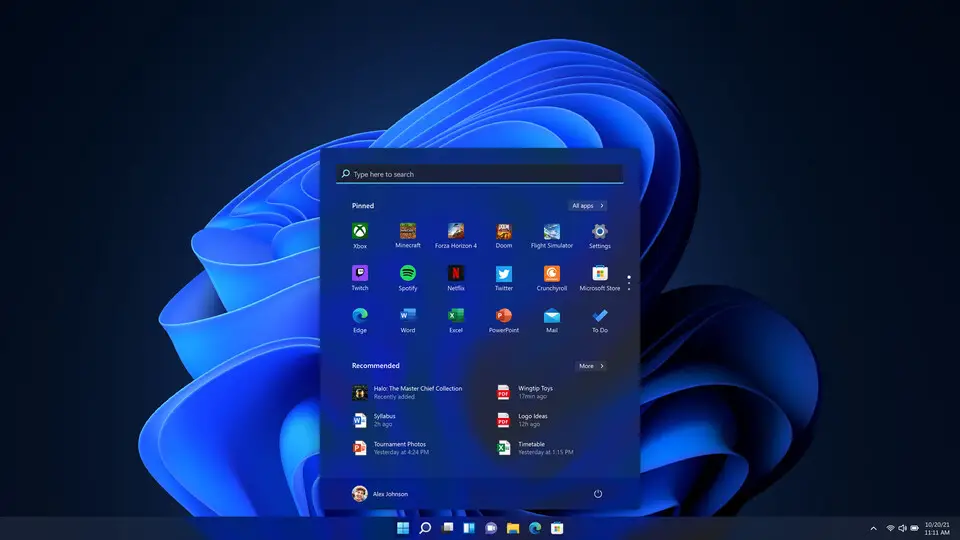



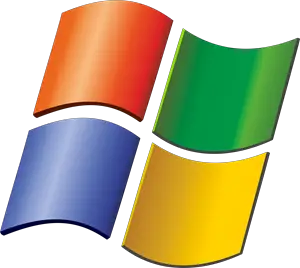

Quel est votre raccourci clavier préféré Windows 11 Avez-vous des conseils utiles pour le programme ? Faire savoir aux autres.
1106298 62
498136 4
411175 23
365732 5
306750
277187 1
Il y a 9 heures Mis à jour !
Il y a 15 heures Mis à jour !
Il y a 18 heures
Il y a 2 jours
Il y a 2 jours
Il y a 3 jours
En son yazılar