Advertisement
|
These shortcuts only apply if a document is in Outline view.
|
|
Use the arrow keys to move to the column's top or bottom cell, and then do one of the following:
|
|||
|
To select an entire row: Use arrow keys to move to end of the row, either the first cell (leftmost) in the row or to the last cell (rightmost) in the row.
|
|||
|
From the first cell in the row, press Shift+Alt+End to select the row from left to right.
|
|||
|
From the last cell in the row, press Shift+Alt+Home to select the row from right to left.
|
|
The character code then Alt+X: Insert the Unicode character for the specified Unicode (hexadecimal) character code. For example, to insert the euro currency symbol ( Euro currency symbol ), type 20AC, and then hold down Alt and press X.
|
|
Press Ctrl+Tab to switch to the Create from File tab, press Tab, and then type the file name of the object that you want to insert or browse to the file.
|
|
Note: You must press Alt+M, or click Mailings, to use these keyboard shortcuts.
|
|
|
An em dash |
||
|
|
(with Num Lock off) Select an entire table |
||
|
|
Cycle through floating shapes, such as text boxes or images (press Tab repeatedly) |
||
|
|
Select Review tab on ribbon |
||
|
|
Select Spelling & Grammar |
||
|
|
Insert a comment (in the Revision task pane) |
||
|
|
Show all headings up to Heading 1-9. |
||
|
|
Switch to Read Mode view |
||
|
|
Open the Office Clipboard |
||
|
|
Open the Set Proofing Language dialog box |
||
|
|
Set default languages |
||
|
|
Open Styles task pane. |
||
Advertisement |
|||
|
|
Expand text under a heading |
||
|
|
Go to next footnote (in Word 2016) |
||
|
|
Collapse text under a heading |
||
|
|
Select a vertical block of text |
||
|
|
Double opening quotation marks |
||
|
|
Double closing quotation marks |
||
|
|
Extend a selection (or block) |
||
|
|
Extend a selection or block |
||
|
|
Extend a selection to the end of a window |
||
|
|
Go to previous footnote (in Word 2016) |
||
|
|
Insert a footnote |
||
|
|
Insert an endnote |
||
|
|
Switch between the last four places that you have edited |
||
|
|
Promote a paragraph |
||
|
|
Demote a paragraph. |
||
|
|
Move selected paragraphs up |
||
|
|
Move selected paragraphs down |
||
|
|
Row up |
||
|
|
Row down |
||
|
|
Copy text or graphics once |
||
|
|
The registered trademark symbol |
||
|
|
A single opening quotation mark |
||
|
|
A single closing quotation mark |
||
|
|
An en dash |
||
|
|
Apply the Heading 1 style |
||
|
|
Apply the Heading 2 style |
||
|
|
Apply the Heading 3 style |
||
|
|
Go to the previous field |
||
|
|
Choose the Save command |
||
|
|
Turn Japanese Input Method Editor (IME) on 101 keyboard on or off |
||
|
|
Display Microsoft System Information |
||
|
|
Choose the Open command |
||
|
|
The copyright symbol |
||
|
|
Tab characters in a cell |
||
|
|
Insert a DATE field |
||
|
|
Edit a mail-merge data document |
||
|
|
Insert a merge field |
||
|
|
Open object dialog box. Then Press down arrow to select an object type and press Enter to create an object |
||
|
|
An ellipsis |
||
|
|
Select the preceding cell's contents |
||
|
|
Move text or graphics once |
||
|
|
To the previous cell in a row |
||
|
|
Copy the header or footer used in the previous section of the document |
||
|
|
(asterisk on numeric keypad does not work) Display nonprinting characters |
||
|
|
Show all headings with the Heading 1 style |
||
|
|
Insert a tab character |
||
|
|
Expand or collapse all text or headings |
||
|
|
Mark an index entry |
||
|
|
Delete one word to the left |
||
|
|
Select the nearest character |
||
|
|
Close the Reviewing Pane if it is open. |
||
|
|
Go back one page |
||
|
|
Go forward one page |
||
|
|
One cell to the left (in a table) |
||
|
|
Split the document window |
||
|
|
Remove the document window split |
||
|
or
|
|||
|
|
Move the focus to commands on the ribbon |
||
|
|
Move the focus to each command on the ribbon, forward or backward, respectively |
||
|
|
Select the active tab of the ribbon and activate the access keys |
||
|
|
Print a document |
||
|
|
Increase the font size by 1 point |
||
|
|
Decrease the font size by 1 point |
||
|
|
while holding, type character code (on the numeric keypad): Insert the ANSI character for the specified ANSI (decimal) character code. For example, to insert the euro currency symbol, hold down Alt and press 0128 on the numeric keypad |
||
|
|
Insert a LISTNUM field |
||
|
|
Start AutoFormat |
||
|
|
A nonbreaking hyphen |
||
|
|
Find out the Unicode character code for the selected character |
||
|
|
Apply superscript formatting (automatic spacing) |
||
|
|
Select the column from top to bottom |
||
|
|
Select the column from bottom to top |
||
|
|
When text or an object is selected, open the Create New Building Block dialog box |
||
|
|
Switch to print preview |
||
|
|
To the top of the window |
||
|
|
To the end of the window |
||
|
|
To use Backstage view, open the File page |
||
|
|
To type a search term for Help content, open "Tell me" box on ribbon |
||
|
|
To use Spell Check, set proofing languages, or to track and review changes to your document, open the Review tab |
||
|
|
To add a table of contents, footnotes, or a table of citations, open the References tab |
||
|
|
To choose a document view or mode, such as Read Mode or Outline view, open the View tab You can also set Zoom magnification and manage multiple windows of documents |
||
|
|
Go to page 1-9 |
||
|
|
Delete one character to the left |
||
|
|
Go to "Tell me what you want to do" and Smart Lookup (in Word 2016) |
||
|
|
Switch to Outline view |
||
|
|
Go to the next field |
||
|
|
Create a new Building Block |
||
|
|
Exit Word |
||
|
|
Display a menu or message for an available action |
||
|
|
Choose Table of Contents button in the Table of Contents container when the container is active. |
||
|
|
Open a document |
||
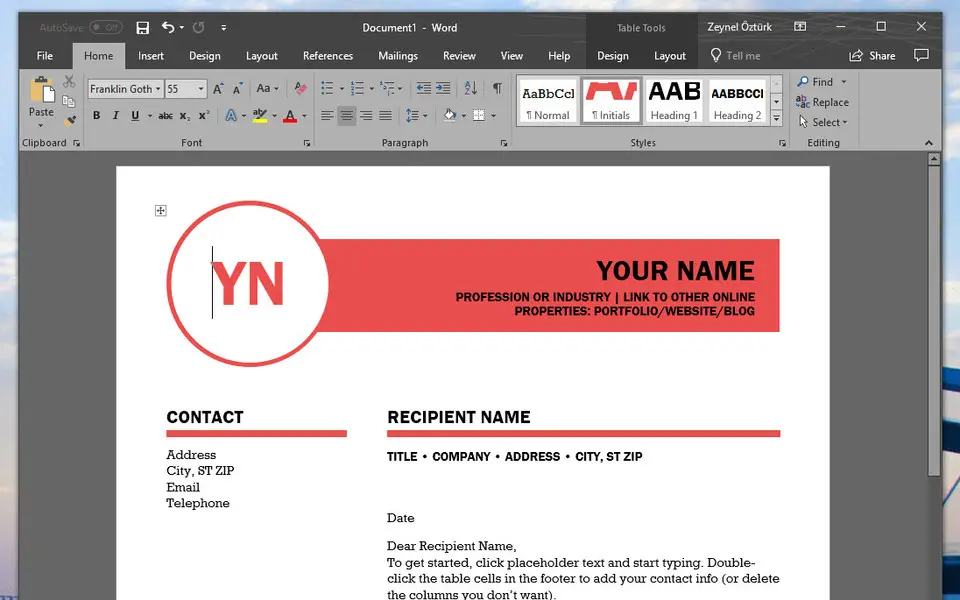





What is your favorite Microsoft Word 2019 hotkey? Do you have any useful tips for it? Let other users know below.
1107734
498648
411440
366798
307339
277788
2 hours ago Updated!
2 hours ago
16 hours ago
Yesterday Updated!
Yesterday Updated!
2 days ago
Latest articles