|
|
Backstage görünümünü kullanmak için Dosya sayfasını aç |
||
|
|
Temaları, renkleri ve sayfa kenarlığı gibi efektleri kullanmak için Tasarım sekmesini aç |
||
|
|
Yaygın biçimlendirme komutlarını, paragraf stillerini veya Bul aracını kullanmak için Giriş sekmesini aç |
||
|
|
Adres Mektup Birleştirme görevlerini yönetmek veya zarflar ve etiketlerle çalışmak için Postalar sekmesini aç |
||
|
|
Tablolar, resimler, şekiller, üst bilgiler veya metin kutuları eklemek için Ekle sekmesini aç |
||
|
|
Sayfa kenar boşlukları, sayfa yönlendirmesi, girintiler ve aralıklarla çalışmak için Düzen sekmesini aç |
||
|
|
Yardım içeriği bulmak üzere bir arama terimi yazmak için şeritteki "Göster" kutusunu aç |
||
|
|
Yazım Denetimi'ni kullanmak, yazım denetleme dillerini ayarlamak veya belgenizdeki değişiklikleri izlemek ve gözden geçirmek için Gözden Geçir sekmesini aç |
||
|
|
İçindekiler tablosu, dipnotlar veya alıntılar tablosu eklemek için Başvurular sekmesini aç |
||
|
|
Okuma Modu veya Anahat görünümü gibi belgenin görünümünü veya modunu seçmek için Görünüm sekmesini aç. Ayrıca, Yakınlaştırma büyütme oranını ayarlayabilir ve birden çok belge penceresini yönetebilirsiniz |
Reklam
|
|
Şeridin etkin sekmesini seçip erişim tuşlarını etkinleştir |
||
|
veya
|
|||
|
|
Odağı şeritteki komutlara taşı |
||
|
veya
|
|||
|
|
Şeritteki komut odaklarını sırasıyla ileri ve geri taşı |
||
|
veya
|
|||
|
|
Şeritteki öğeler arasında sırasıyla aşağı, yukarı, sola veya sağa hareket et |
||
|
|
Şeridi genişlet veya daralt |
||
|
|
Seçili bir öğe için kısayol menüsünü görüntüle |
||
|
|
Odağı pencerenin başka bir bölmesine (Resim Biçimlendir bölmesi, Dil Bilgisi bölmesi veya Seçim bölmesi gibi) taşı |
||
|
|
Şeritte seçili olan bir komutu veya denetimi etkinleştir |
||
|
veya
|
|||
|
|
Şeritte seçili olan bir menüyü veya galeriyi aç |
||
|
veya
|
|||
|
|
Şeritteki denetimde bulunan değerin değiştirilmesini bitirip odağı belgeye döndür |
||
|
|
Metin kutuları veya resimler gibi kayan şekiller arasında geçiş yap (Tab tuşuna tekrar tekrar basın) |
||
|
|
Kayan şekil gezintisinden çık ve normal gezintiye dön |
|
|
Yeni belge oluştur |
||
|
|
Belgeyi açma |
||
|
|
Belgeyi kapatma |
||
|
|
Belge penceresini böl |
||
|
|
Belge penceresindeki bölmeyi kaldır |
||
|
veya
|
|||
|
|
Belgeyi kaydet |
|
|
Belgeyi yazdır |
||
|
|
Baskı önizlemeye geç |
||
|
|
Yaklaşıldığında önizleme sayfasında dolaş |
||
|
|
Uzaklaşıldığında bir önizleme sayfası ileri veya geri git |
||
|
veya
|
|||
|
|
Uzaklaşıldığında ilk önizleme sayfasına git |
||
|
|
Uzaklaşıldığında son önizleme sayfasına git |
|
|
Açıklama ekleme (Düzeltme görev bölmesinde) |
||
|
|
Değişiklik izlemeyi etkinleştirme veya devre dışı bırak |
||
|
|
Açıksa, Gözden Geçirme Bölmesi'ni kapat |
||
|
|
Şeritteki Gözden Geçir sekmesini seç |
||
|
|
Yazım ve Dil Bilgisi'ni seç |
|
|
Gezinti görev bölmesinde arama kutusunu aç |
||
|
|
Metin, belirli biçimlendirme ve özel öğeleri değiştir |
||
|
|
Sayfaya, yer işaretine, altbilgiye, tabloya, açıklamaya, grafiğe veya diğer konuma git |
||
Reklam |
|||
|
|
Düzenlediğiniz son dört konum arasında geçiş yap |
||
|
|
Sola doğru bir karakter git |
||
|
|
Sağa doğru bir karakter git |
||
|
|
Sola doğru bir sözcük git |
||
|
|
Sağa doğru bir sözcük git |
||
|
|
Yukarı doğru bir paragraf git |
||
|
|
Aşağı doğru bir paragraf git |
||
|
|
Sola doğru bir hücre git (tabloda) |
||
|
|
Sağa doğru bir hücre git (tabloda) |
||
|
|
Yukarı doğru bir satır git |
||
|
|
Aşağı doğru bir satır git |
||
|
|
Satırın sonuna git |
||
|
|
Satırın başına git |
||
|
|
Pencerenin üst tarafına git |
||
|
|
Pencerenin sonuna git |
||
|
|
Bir ekran yukarıya git (kaydırma) |
||
|
|
Bir ekran aşağıya git (kaydırma) |
||
|
|
Sonraki sayfanın üst tarafına git |
||
|
|
Önceki sayfanın üst tarafına git |
||
|
|
Belgenin sonuna git |
||
|
|
Belgenin başına git |
||
|
|
Önceki düzeltmeye git |
||
|
|
Belgeyi açtıktan sonra, belge en son kapatıldığında çalıştığınız konuma gidin |
|
|
İçindekiler sayfası girişini işaretle |
||
|
|
Kaynakça girdisini (alıntı) işaretle |
||
|
|
Dizin girdisini işaretle |
||
|
|
Dipnot ekle |
||
|
|
Son not ekle |
||
|
|
Sonraki dipnota git (Word 2016'da) |
||
|
|
Önceki dipnota git (Word 2016'da) |
||
|
|
"Ne yapmak istiyorsunuz?" kutusuna ve Akıllı Arama'ya git (Word 2016'da) |
|
|
Okuma Modu görünümü geç |
||
|
|
Sayfa Düzeni görünümüne geç |
||
|
|
Anahat görünümüne geç |
||
|
|
Taslak görünüme geç |
|
Bu kısayolların geçerli olması için belgenin Anahat görünümünde olması gerekir.
|
|||
|
|
Paragrafı yükselt |
||
|
|
Paragrafı indirge |
||
|
|
Düzeyi gövde metnine düşür |
||
|
|
Seçili paragrafları yukarı kaydır |
||
|
|
Seçilen paragrafları aşağı taşı |
||
|
|
Başlığın altındaki metni genişlet |
||
|
|
Başlığın altındaki metni daralt |
||
|
|
Tüm metni veya başlıkları genişletme veya daralt |
||
|
|
Karakter biçimlendirmelerini gizleme veya göster |
||
|
|
Metnin ilk satırını veya tüm metni göster |
||
|
|
Başlık 1 stilindeki tüm başlıkları göster |
||
|
|
Başlık 1-9 konumuna kadar olan tüm başlıkları göster |
||
|
|
Sekme karakteri ekle |
||
|
|
Genişletme modunu etkinleştir |
||
|
|
En yakın karakteri seç |
||
|
|
(sözcük seçmek için bir, kelime için iki kez vb. basın) Seçim boyutunu büyüt |
||
|
|
Seçim boyutunu küçült |
||
|
|
Genişletme modunu devre dışı bırak |
||
|
|
Seçimi sağa doğru bir karakter uzat |
||
|
|
Seçimi sola doğru bir karakter uzat |
||
|
|
Seçimi sözcüğün sonuna uzat |
||
|
|
Seçimi sözcüğün başına uzat |
||
|
|
Seçimi satırın sonuna uzat |
||
|
|
Seçimi satırın başına uzat |
||
|
|
Seçimi bir satır aşağı uzat |
||
|
|
Seçimi bir satır yukarı uzat |
||
|
|
Seçimi paragrafın sonuna uzat |
||
|
|
Seçimi paragrafın başına uzat |
||
|
|
Seçimi bir ekran aşağı uzat |
||
|
|
Seçimi bir ekran yukarı uzat |
||
|
|
Seçimi belgenin başına uzat |
||
|
|
Seçimi belgenin sonuna uzat |
||
|
|
Seçimi pencerenin sonuna uzat |
||
|
|
Seçimi belgenin tümünü içerecek şekilde uzat |
||
|
|
Metnin dikey bloğunu seç |
||
|
|
Seçimi belgenin belirli bir yerine uzat |
|
|
Soldan bir karakter sil |
||
|
|
Soldan bir sözcük sil |
||
|
|
Sağdan bir karakter sil |
||
|
|
Sağdan bir sözcük sil |
||
|
|
Seçili metni keseek Office Panosu'na aktar |
||
|
|
Son eylemi geri al |
||
|
|
Depo'ya kes. (Depo / Spike, farklı konumlardan metin grupları toplamanıza ve bunları başka bir konuma yapıştırmanıza olanak tanıyan bir özelliktir |
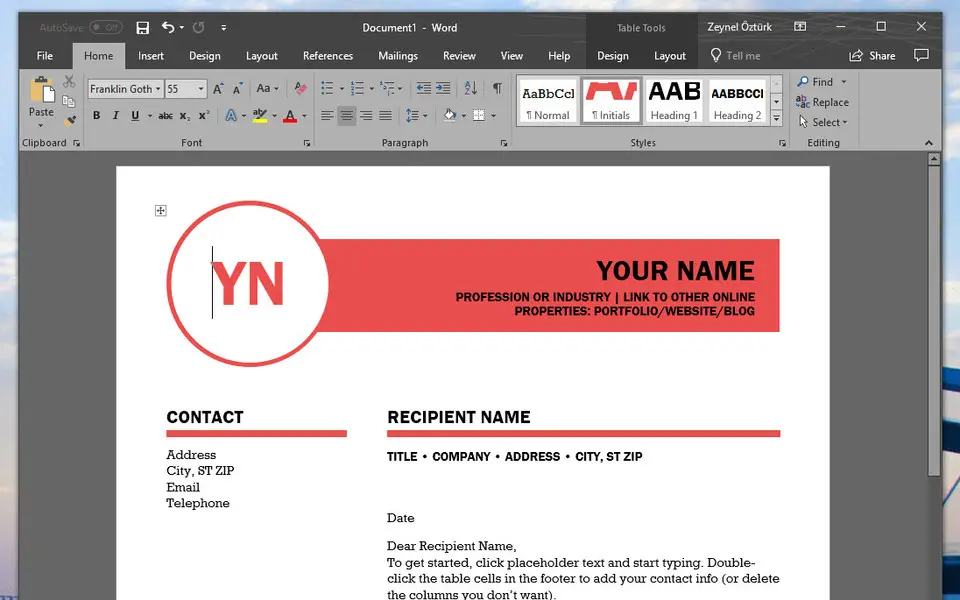





En sevdiğiniz Microsoft Word 2019 kısayol tuşları hangisi? Bu program hakkında bildiğiniz faydalı bir ipucu var mı? Aşağıda diğer ziyaretçilerle paylaşabilirsiniz.
1108032 2
498772 62
411518 1
366987 57
307454 6
277921
5 saat önce
9 saat önce
Dün
Dün Güncellendi!
3 gün önce
4 gün önce
En son yazılar
Chrome’da Gizli mod ve misafir modunun farkı nedir?
Windows Uygulamalarının internete bağlanmamasını düzeltin