|
|
Open Adobe Captivate Help (To access dialog-box-level help, click the Help button on individual dialog boxes) |
||
|
|
Rename the selected object |
||
|
|
Test view the current slide |
||
|
|
Preview the project |
||
|
|
Record audio |
||
|
|
Import audio |
||
|
|
Perform a spelling and grammar check |
||
|
|
Preview the project in a web browser (HTML) |
||
|
|
Preview the project in a web browser (SWF) |
||
|
|
Scroll to the previous slide |
||
|
|
Scroll to the next slide |
||
|
|
Create question pool |
||
|
|
Click the object, click a resize handle, and use these options to resize the object in the selected direction by 1 pixel |
||
|
|
Select all |
||
|
|
Find audio in the Library/Change text to Bold |
||
|
|
Copy (slide in Filmstrip, and selected object on stage) |
||
|
|
Extend the length of the object display time to the end of the slide on the Timeline |
||
|
|
Find/replace a particular object in the project Library |
||
|
|
Increase the indent (selected object on stage)/Change text to Italics. Indentation is equal to the grid size. |
||
|
|
Sync the selected object to the playhead |
||
|
|
Merge the selected object with the background |
||
|
|
Open new project |
||
|
|
Open the project |
||
|
|
Insert a random question slide |
||
|
|
Start/record new capture project |
||
|
|
Save |
||
|
|
Open project template |
||
|
|
Paste what is on the clipboard (for example, slide, image, object, and so on) |
||
|
|
Close the project |
||
|
|
Cut (selected object on stage) |
||
|
|
Redo |
||
|
|
Undo |
||
|
|
Preview the project |
||
|
|
Export PowerPoint slides as animation |
||
|
|
Show or hide Filmstrip |
||
|
|
Show the Closed Captioning dialog box |
||
|
|
Update the Library |
||
|
|
Edit points of polygon drawing object |
||
|
|
Find in the Library |
||
|
|
Create a slide group and autoadjust the rollover area |
||
|
|
Hide the selected object |
||
|
|
Find PowerPoint slides in the Library |
||
|
|
Edit PowerPoint slides |
||
|
|
Lock the selected object |
||
|
|
Show or hide the Library |
||
|
|
Insert master slide |
||
|
|
Show slide notes |
||
|
|
Record additional slides |
||
|
|
Remove a slide group. |
||
|
|
Show the Question Pools Manager |
||
|
|
Show or hide the Timeline |
||
|
|
Library usage |
||
|
|
Import video file |
||
|
|
X Show/hide the SWF-Commenting pane |
||
|
|
Show/hide the Widget panel |
||
|
|
Show objects style manager |
||
|
|
Preferences dialog box |
||
|
|
Actions dialog box |
||
|
|
Table of contents |
||
Werbung |
|||
|
|
Skin Editor panel |
||
|
|
Publish the file |
||
|
|
Insert Animation placeholder |
||
|
|
Insert Flash video placeholder |
||
|
|
Insert rollover caption placeholder |
||
|
|
Insert rollover image placeholder |
||
|
|
Insert Text Caption placeholder |
||
|
|
Insert video place holder |
||
|
|
Insert Image placeholder |
||
|
|
Insert Question slide placeholder |
||
|
|
Insert Text Animation placeholder |
||
|
|
Show Audio Management panel |
||
|
|
Close all the open projects |
||
|
|
Insert recording slide placeholder |
||
|
|
Import Photoshop file |
||
|
|
Show Speech Management panel |
||
|
|
Paste as Background |
||
|
|
Click the object, click a resize handle, and use these options to resize the object in the selected direction by 10 pixel |
||
|
|
Add an animation object |
||
|
|
Add a new button |
||
|
|
Add a new text caption |
||
|
|
View slide properties |
||
|
|
Insert a new zoom area |
||
|
|
Insert an FLV file |
||
|
|
Hide/show slide |
||
|
|
Decrease the indent |
||
|
|
Insert a blank slide |
||
|
|
Add a new click box |
||
|
|
Insert a highlight box |
||
|
|
Add a new image |
||
|
|
Add a new animation slide |
||
|
|
Add a new rollover image |
||
|
|
Import PPT |
||
|
|
Insert a question slide |
||
|
|
Insert a rollover caption |
||
|
|
Save the project with different name |
||
|
|
Insert a text entry box |
||
|
|
Insert the mouse |
||
|
|
Insert a widget |
||
|
|
Insert a text animation |
||
|
|
Copy the background |
||
|
|
Insert Slidelet |
||
|
|
Show Branching View |
||
|
|
Insert an image slide |
||
|
|
Show/Hide effects panel |
||
|
|
Insert stencil slides |
||
|
|
Edit gradient |
||
Werbung
|
The following table lists the default shortcut keys used during recording. These shortcuts should be used only after you start the recording process. The same keys function differently when you are editing a project.
|
|||
|
|
Start/record new capture project |
||
|
|
Record additional slides |
||
|
|
Stop recording |
||
|
|
Delete the current selection |
||
|
|
Pause or resume recording |
||
|
|
Capture a screenshot manually |
||
|
|
Preview project |
||
|
|
Preview single slide |
||
|
|
Edit caption text |
||
|
|
Preview project in browser |
||
|
|
Auto panning |
||
|
|
Manual panning |
||
|
|
Stop panning |
||
|
|
Start Full Motion Recording |
||
|
|
Stop Full Motion Recording |
||
|
|
Snap recording window to mouse |
||
|
|
Toggle mouse capture |
||
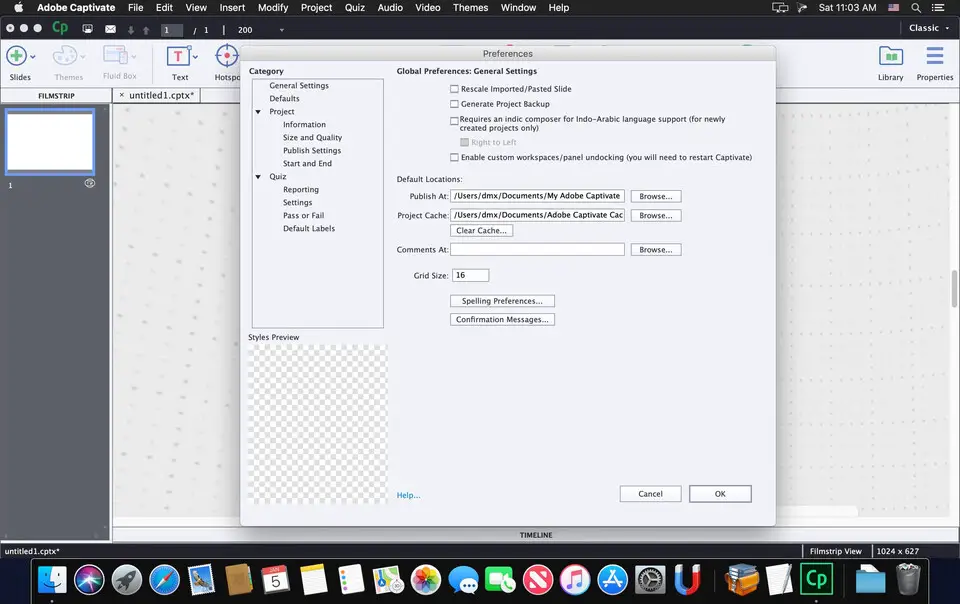
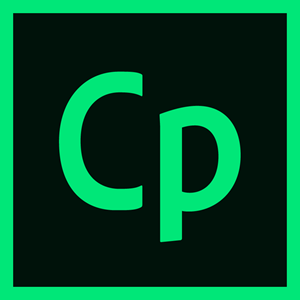
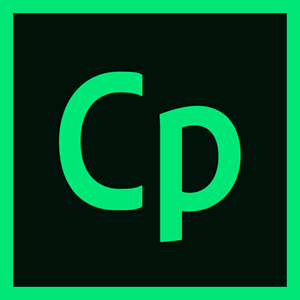



Was ist Ihr Lieblings-Hotkey für Adobe Captivate 2019 (macOS) ? Habt ihr dazu nützliche Tipps? Informieren Sie unten andere Benutzer darüber.
1082047
486442
404792
345871
293724
268579
9 hours ago
22 hours ago
Yesterday
2 days ago
2 days ago Aktualisiert!
2 days ago Aktualisiert!
Neueste Artikel