|
|
(To triangle) Collapse/expand all components of an action |
||
|
|
Play a command |
||
|
|
(Click the New Action button) Create new action and begin recording without confirmation |
||
|
|
(Click the action/command) Select contiguous items of the same kind |
||
|
|
(Click the action/command) Select discontiguous items of the same kind |
Werbung
|
Note: IF you prefer channel shortcuts starting with Alt/Option + 1 for red, choose Edit > Keyboard Shortcuts, and select Use Legacy Channel Shortcuts. Then restart Photoshop.
|
|||
|
|
Choose specific channel for adjustment (Red) |
||
|
|
Choose specific channel for adjustment (Green) |
||
|
|
Choose specific channel for adjustment (Blue) |
||
|
|
Choose composite channel for adjustment |
||
|
|
Delete adjustment layer |
||
|
oder
|
|||
|
|
(To Auto button) Define Auto options for Levels or Curves |
||
|
|
(Click on the brush) Delete brush |
||
|
(Double click on the brush) Rename brush |
|||
|
|
Drag left or right to change brush size |
||
|
|
Drag mouse down or up to decrease/increase brush softness/hardness |
||
|
|
Select previous/next brush size |
||
|
oder
|
|||
|
|
Select first/last brush |
||
|
oder
|
|||
|
|
Display precise cross hair for brushes |
||
|
oder
|
|||
|
|
Toggle airbrush option |
|
Note: If you prefer channel shortcuts starting with Ctrl/Command + 1 for red, choose Edit > Keyboard Shortcuts, and select Use Legacy Channel Shortcuts.
|
|||
|
|
(Red) Select individual channels |
||
|
|
(Green) Select individual channels |
||
|
|
(Blue) Select individual channels |
||
|
|
Select composite channel |
||
|
|
(Click channel thumbnail) Load channel as selection |
||
|
|
Load channel as selection (red) |
||
|
|
Load channel as selection (green) |
||
|
|
Load channel as selection (blue) |
||
|
|
(Click channel thumbnail) Add to current selection |
||
|
|
(Click channel thumbnail) Subtract from current selection |
||
|
|
(Click channel thumbnail) Intersect with current selection |
||
|
|
(Click Save Selection As Channel button) Set options for Save Selection As Channel button |
||
|
|
(Click Create New Channel button) Create a new spot channel |
||
|
|
(Click color channel) Select/deselect multiple color-channel selection |
||
|
|
(Click alpha channel) Select/deselect alpha channel and show/hide as a rubylith overlay |
||
|
(Double click alpha spot or spot channel thumbnail) Display channel options |
|||
|
|
Toggle composite and grayscale mask in Quick Mask mode |
||
|
|
Show Clone Source (overlays image) |
||
|
|
Nudge Clone Source |
||
|
|
Rotate Clone Source |
||
|
oder
|
|||
|
|
Scale (increase or reduce size) Clone Source |
||
|
oder
|
|
|
(Click New Snapshot) Create a new snapshot |
||
|
Rename snapshot |
|||
|
|
Step forward through image states |
||
|
|
Step backward through image states |
||
|
|
(Click the image state) Duplicate any image state, except the current state |
||
|
|
(Click Clear History in History panel pop‑up menu) Permanently clear history (no Undo) |
|
|
(Click layer thumbnail) Load layer transparency as a selection |
||
|
|
(Click layer thumbnail) Add to current selection |
||
|
|
(Click layer thumbnail) Subtract from current selection |
||
|
|
(Click layer thumbnail) Intersect with current selection |
||
|
|
(Click filter mask thumbnail) Load filter mask as a selection |
||
|
|
New layer |
||
|
|
New layer via copy |
||
|
|
New layer via cut |
||
|
|
Group layers |
||
|
|
Ungroup layers |
||
|
|
Create/release clipping mask |
||
|
|
Select all layers |
||
|
|
Merge visible layers |
||
|
|
(Click New Layer button) Create new empty layer with dialog box |
||
|
|
(Click New Layer button) Create new layer below target layer |
||
|
|
Select top layer |
||
|
|
Select bottom layer |
||
|
|
Add to layer selection in Layers panel |
||
|
oder
|
|||
|
|
Select next layer down/up |
||
|
oder
|
|||
|
|
Move target layer down/up |
||
|
oder
|
|||
|
|
Merge a copy of all visible layers into target layer |
||
|
|
(First, highlight layers you want to merge) Merge layers |
||
|
|
Move layer to bottom or top |
||
|
oder
|
|||
|
|
(Use Merge Down command from the Panel pop‑up menu) Copy current layer to layer below |
||
|
|
(Use Merge Visible command from the Panel pop‑up menu) Merge all visible layers to a new layer above the currently selected layer |
||
|
(Right click the eye icon) Show/hide this layer/layer group only or all layers/layer groups |
|||
|
|
(Click the eye icon) Show/hide all other currently visible layers |
||
|
|
Toggle lock transparency for target layer, or last applied lock |
||
|
(Double-click layer effect/style) Edit layer effect/style, options |
|||
|
|
(Double-click layer effect/style) Hide layer effect/style |
||
|
(Double-click the layer) Edit layer style |
|||
|
|
(Click vector mask thumbnail) Disable/enable vector mask |
||
|
(Double-click layer mask thumbnail) Open Layer Mask Display Options dialog box |
|||
|
|
(Click layer mask thumbnail) Toggle layer mask on/off |
||
|
|
(Click layer mask thumbnail) Toggle filter mask on/off |
||
|
|
(Click layer mask thumbnail) Toggle between layer mask/composite image |
||
|
|
(Click filter mask thumbnail) Toggle between filter mask/composite image |
||
|
|
Toggle rubylith mode for layer mask on/off |
||
|
oder
|
|||
|
(Double-click type layer thumbnail) Select all type; temporarily select Type tool |
|||
|
|
(Click the line dividing two layers) Create a clipping mask |
||
|
(Double-click the layer name) Rename layer |
|||
|
(Double-click the filter effect) Edit filter settings |
|||
|
(Double-click the Filter Blending icon) Edit the Filter Blending options |
|||
|
|
(Click New Group button) Create new layer group below current layer/layer set |
||
|
|
(Click New Group button) Create new layer group with dialog box |
||
|
|
(Click Add Layer Mask button) Create layer mask that hides all/selection |
||
|
|
(Click Add Layer Mask button) Create vector mask that reveals all/path area |
||
|
|
(Click Add Layer Mask button) Create vector mask that hides all or displays path area |
||
|
(Right click layer group and choose Group Properties) Display layer group properties |
|||
|
(Double-click on the group) Display layer group properties |
|||
|
|
Select/deselect multiple contiguous layers |
||
|
|
Select/deselect multiple discontiguous layers |
|
|
(Click Create New Layer Comp button) Create new layer comp without the New Layer Comp box |
||
|
(Double-click layer comp) Open Layer Comp Options dialog box |
|||
|
(Doubleclick layer comp name) Rename in-line |
|||
|
|
Select/deselect multiple contiguous layer comps |
||
|
|
Select/deselect multiple discontiguous layer comps |
|
|
(Click pathname) Load path as selection |
||
|
|
(Click pathname) Add path to selection |
||
|
|
(Click pathname) Subtract path from selection |
||
|
|
(Click pathname) Retain intersection of path as selection |
||
|
|
Hide path |
||
|
|
Set options for Fill Path with Foreground Color button, Stroke Path with Brush button, Load Path as a Selection button, Make Work Path from Selection button, and Create New Path button |
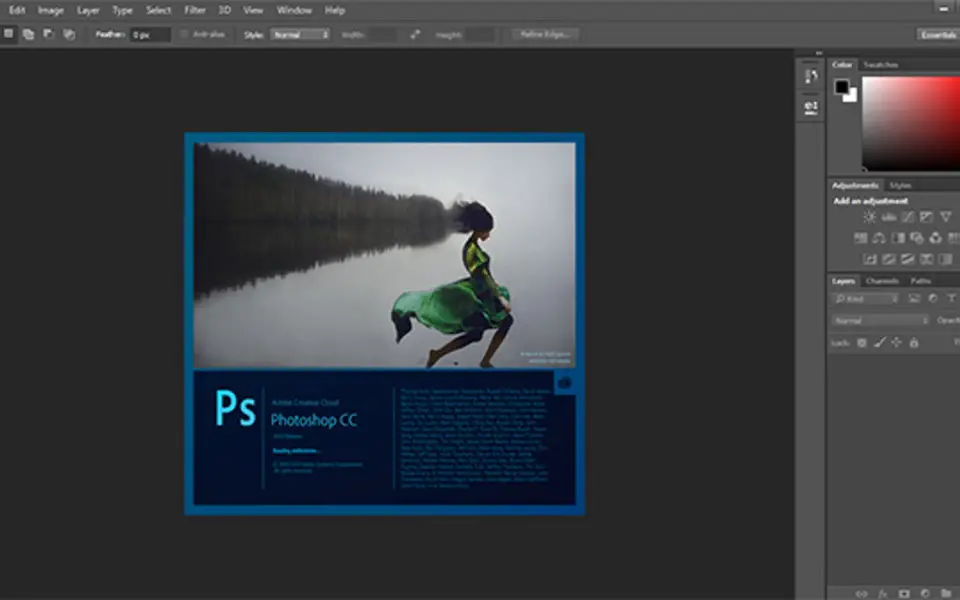





Was ist Ihr Lieblings-Hotkey für Adobe Photoshop CC ? Habt ihr dazu nützliche Tipps? Informieren Sie unten andere Benutzer darüber.
1058833
477900
397319
329794
281615
261621
2 hours ago
3 days ago Aktualisiert!
3 days ago Aktualisiert!
4 days ago
6 days ago
7 days ago
Neueste Artikel