|
|
(Triangle) Réduire / développer tous les composants d'une action |
||
|
|
Jouer une commande |
||
|
|
(Cliquez sur le bouton Nouvelle action) Créez une nouvelle action et commencez l'enregistrement sans confirmation |
||
|
|
(Cliquez sur l'action / la commande) Sélectionnez les éléments contigus du même type |
||
|
|
(Cliquez sur l'action / la commande) Sélectionnez les éléments non contigus du même type |
Publicité
|
Remarque: SI vous préférez les raccourcis de canaux commençant par Alt / Option + 1 pour le rouge, choisissez Édition> Raccourcis clavier et sélectionnez Utiliser les raccourcis de canaux hérités. Redémarrez ensuite Photoshop.
|
|||
|
|
Choisissez un canal spécifique pour le réglage (rouge) |
||
|
|
Choisissez un canal spécifique pour le réglage (vert) |
||
|
|
Choisissez un canal spécifique pour le réglage (bleu) |
||
|
|
Choisissez un canal composite pour le réglage |
||
|
|
Supprimer le calque de réglage |
||
|
ou
|
|||
|
|
(Bouton Auto) Définir les options automatiques pour les niveaux ou les courbes |
||
|
|
(Cliquez sur la deuxième image) Sélectionnez / désélectionnez plusieurs images contiguës |
||
|
|
(Cliquez sur plusieurs images) Sélectionnez / désélectionnez plusieurs images non contiguës |
||
|
|
(Commande Utiliser le collage d'images dans le menu local Panneau) Coller en utilisant les paramètres précédents sans afficher la boîte de dialogue |
|
|
(Cliquez sur le pinceau) Supprimer le pinceau |
||
|
(Double-cliquez sur le pinceau) Renommer le pinceau |
|||
|
|
Faites glisser vers la gauche ou la droite pour modifier la taille du pinceau |
||
|
|
Faites glisser la souris vers le bas ou le haut pour diminuer / augmenter la douceur / dureté du pinceau |
||
|
|
Sélectionner la taille de pinceau précédente / suivante |
||
|
ou
|
|||
|
|
Sélectionner le premier / dernier pinceau |
||
|
ou
|
|||
|
|
Afficher le réticule précis pour les brosses |
||
|
ou
|
|||
|
|
Basculer l'option aérographe |
|
Remarque: Si vous préférez les raccourcis de canal commençant par Ctrl / Commande + 1 pour le rouge, choisissez Edition> Raccourcis clavier, puis sélectionnez Utiliser les raccourcis de canal hérités.
|
|||
|
|
(Rouge) Sélectionnez des canaux individuels |
||
|
|
(Vert) Sélectionnez des canaux individuels |
||
|
|
(Bleu) Sélectionnez des chaînes individuelles |
||
|
|
Sélectionnez un canal composite |
||
|
|
(Cliquez sur la vignette du canal) Charger le canal comme sélection |
||
|
|
Charger le canal comme sélection (rouge) |
||
|
|
Charger le canal comme sélection (vert) |
||
|
|
Charger le canal comme sélection (bleu) |
||
|
|
(Cliquez sur la vignette de la chaîne) Ajouter à la sélection actuelle |
||
|
|
(Cliquez sur la vignette de la chaîne) Soustrayez de la sélection actuelle |
||
|
|
(Cliquez sur la vignette de la chaîne) Intersection avec la sélection actuelle |
||
|
|
(Cliquez sur le bouton Enregistrer la sélection en tant que canal) Définissez les options du bouton Enregistrer la sélection en tant que canal |
||
|
|
(Cliquez sur le bouton Créer une nouvelle chaîne) Créez une nouvelle chaîne spot |
||
|
|
(Cliquez sur le canal de couleur) Sélectionnez / désélectionnez la sélection de plusieurs canaux de couleur |
||
|
|
(Cliquez sur le canal alpha) Sélectionnez / désélectionnez le canal alpha et affichez / masquez comme une superposition rubylith |
||
|
(Double-cliquez sur alpha spot ou miniature de canal spot) Afficher les options de canal |
|||
|
|
Basculer le masque composite et en niveaux de gris en mode Masque rapide |
||
|
|
Afficher la source de clonage (image superposée) |
||
|
|
Nudge Clone Source |
||
|
|
Faire pivoter la source du clone |
||
|
ou
|
|||
|
|
Mettre à l'échelle (augmenter ou réduire la taille) Source de clonage |
||
|
ou
|
|
|
(Cliquez sur Nouveau snapshot) Créez un nouveau snapshot |
||
|
Renommer l'instantané |
|||
|
|
Avancez à travers les états de l'image |
||
|
|
Reculer dans les états de l'image |
||
|
|
(Cliquez sur l'état de l'image) Dupliquez n'importe quel état de l'image, sauf l'état actuel |
||
|
|
(Cliquez sur Effacer l'historique dans le menu déroulant du panneau Historique) Effacer définitivement l'historique (pas d'annulation) |
|
|
(Cliquez sur la vignette du calque) Chargez la transparence du calque en tant que sélection |
||
|
|
(Cliquez sur la vignette du calque) Ajouter à la sélection actuelle |
||
|
|
(Cliquez sur la vignette du calque) Soustraire de la sélection actuelle |
||
|
|
(Cliquez sur la vignette du calque) Intersection avec la sélection actuelle |
||
|
|
(Cliquez sur la miniature du masque de filtre) Chargez le masque de filtre en tant que sélection |
||
|
|
Nouveau calque |
||
|
|
Nouveau calque via copie |
||
|
|
Nouvelle couche via coupe |
||
|
|
Couches de groupes |
||
|
|
Dissocier des calques |
||
|
|
Créer / libérer un masque d'écrêtage |
||
|
|
Sélectionnez tous les calques |
||
|
|
Fusionner les calques visibles |
||
|
|
(Cliquez sur le bouton Nouveau calque) Créer un nouveau calque vide avec la boîte de dialogue |
||
|
|
(Cliquez sur le bouton Nouveau calque) Créez un nouveau calque sous le calque cible |
||
|
|
Sélectionnez la couche supérieure |
||
|
|
Sélectionnez la couche inférieure |
||
|
|
Ajouter à la sélection de calques dans le panneau Calques |
||
|
ou
|
|||
|
|
Sélectionner le calque suivant vers le bas / vers le haut |
||
|
|
Sélectionner le calque suivant vers le bas / haut |
||
|
|
Déplacer la couche cible vers le bas / vers le haut |
||
|
ou
|
|||
|
|
Fusionner une copie de tous les calques visibles dans le calque cible |
||
|
|
(Tout d'abord, mettez en surbrillance les calques que vous souhaitez fusionner) Fusionner les calques |
||
|
|
Déplacer le calque vers le bas ou le haut |
||
|
ou
|
|||
|
|
(Utilisez la commande Fusionner vers le bas dans le menu déroulant Panneau) Copiez le calque actuel dans le calque ci-dessous |
||
|
|
(Commande Utiliser la fusion visible dans le menu local Panneau) Fusionner tous les calques visibles dans un nouveau calque au-dessus du calque actuellement sélectionné |
||
|
(Cliquez avec le bouton droit sur l'icône en forme d'œil) Afficher / masquer ce calque / groupe de calques uniquement ou tous les calques / groupes de calques |
|||
|
|
(Cliquez sur l'icône en forme d'œil) Afficher / masquer tous les autres calques actuellement visibles |
||
|
|
Basculer la transparence du verrouillage pour le calque cible ou le dernier verrou appliqué |
||
|
(Effet / style de calque double-clic) Modifier l'effet / style de calque, options |
|||
|
|
(Double-cliquez sur l'effet / style de calque) Masquer l'effet / style de calque |
||
|
(Double-cliquez sur le calque) Modifier le style de calque |
|||
|
|
(Cliquez sur la vignette du masque vectoriel) Désactivez / activez le masque vectoriel |
||
|
(Double-cliquez sur la miniature du masque de calque) Ouvrir la boîte de dialogue Options d'affichage du masque de calque |
|||
|
|
(Cliquez sur la vignette du masque de calque) Activer / désactiver le masque de calque |
||
|
|
(Cliquez sur la vignette du masque de calque) Activer / désactiver le masque de filtre |
||
|
|
(Cliquez sur la vignette du masque de calque) Basculer entre le masque de calque / l'image composite |
||
|
|
(Cliquez sur la vignette du masque de filtre) Basculer entre le masque de filtre / l'image composite |
||
|
|
Activer / désactiver le mode rubylith pour le masque de calque |
||
|
ou
|
|||
|
(Double-cliquez sur la vignette du calque de texte) Sélectionnez tout type; sélectionnez temporairement l'outil Texte |
|||
|
|
(Cliquez sur la ligne séparant deux couches) Créez un masque d'écrêtage |
||
|
(Double-cliquez sur le nom du calque) Renommer le calque |
|||
|
(Double-cliquez sur l'effet de filtre) Modifier les paramètres de filtre |
|||
|
(Double-cliquez sur l'icône de mélange de filtres) Modifiez les options de mélange de filtres |
|||
|
|
(Cliquez sur le bouton Nouveau groupe) Créez un nouveau groupe de calques sous le calque / ensemble de calques actuel |
||
|
|
(Cliquez sur le bouton Nouveau groupe) Créer un nouveau groupe de calques avec une boîte de dialogue |
||
|
|
(Cliquez sur le bouton Ajouter un masque de calque) Créez un masque de calque qui masque tout / sélection |
||
|
|
(Cliquez sur le bouton Ajouter un masque de calque) Créez un masque vectoriel qui révèle toute la zone / chemin |
||
|
|
(Cliquez sur le bouton Ajouter un masque de calque) Créez un masque vectoriel qui masque tout ou affiche la zone du chemin |
||
|
(Cliquez avec le bouton droit sur le groupe de calques et choisissez Propriétés du groupe) Afficher les propriétés du groupe de calques |
|||
|
(Double-cliquez sur le groupe) Afficher les propriétés du groupe de calques |
|||
|
|
Sélectionner / désélectionner plusieurs couches contiguës |
||
|
|
Sélectionner / désélectionner plusieurs calques non contigus |
|
|
(Cliquez sur le bouton Créer une nouvelle composition de calque) Créez une nouvelle composition de calque sans la case Nouvelle composition de calque |
||
|
(Double-cliquez sur composition de calque) Boîte de dialogue Ouvrir les options de composition de calque |
|||
|
(Nom de la couche de calque DoubleClick) Renommer en ligne |
|||
|
|
Sélectionner / désélectionner plusieurs compositions de calques contigus |
||
|
|
Sélectionner / désélectionner plusieurs compositions de calques non contiguës |
|
|
(Cliquez sur le chemin d'accès) Charger le chemin comme sélection |
||
|
|
(Cliquez sur le chemin d'accès) Ajouter un chemin à la sélection |
||
|
|
(Cliquez sur le chemin d'accès) Soustraire le chemin de la sélection |
||
|
|
(Cliquez sur le chemin d'accès) Conserver l'intersection du chemin comme sélection |
||
|
|
Masquer le chemin |
||
|
|
Définissez les options du bouton Remplir le chemin avec la couleur de premier plan, le bouton Traiter le chemin avec le pinceau, Charger le chemin en tant que bouton de sélection, Créer un chemin de travail à partir de la sélection et Créer un nouveau chemin |
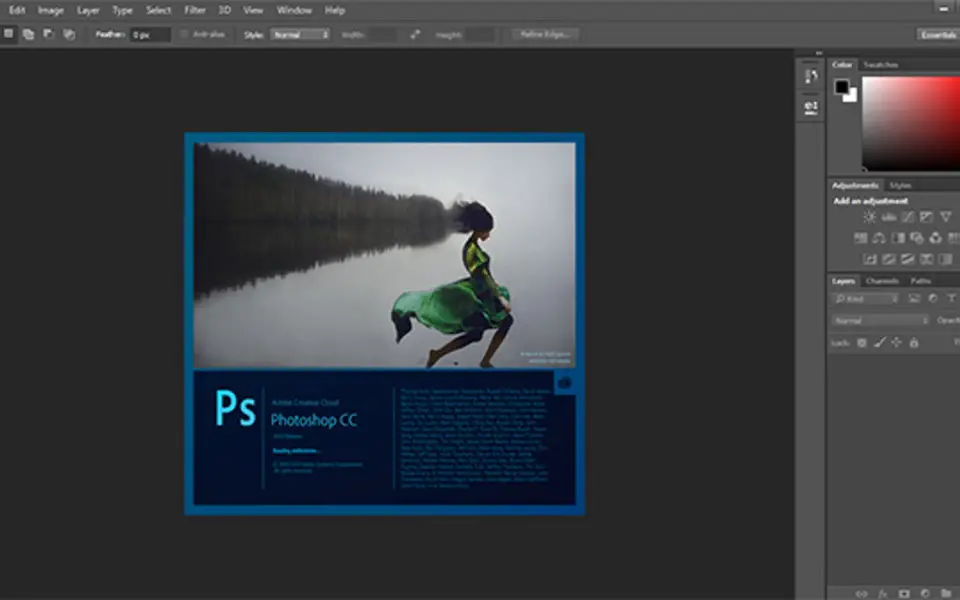




Quel est votre raccourci clavier préféré Adobe Photoshop CC Avez-vous des conseils utiles pour le programme ? Faire savoir aux autres.
1106298 62
498136 4
411175 23
365732 5
306750
277187 1
Il y a 7 heures
Il y a 22 heures Mis à jour !
Hier Mis à jour !
Hier
Il y a 3 jours
Il y a 3 jours
En son yazılar