|
|
Verschieben Sie die ausgewählte Form Pixel für Pixel. |
||
|
|
Wählen Sie das Ellipsenwerkzeug aus. |
||
|
|
Wählen Sie das Rechteckwerkzeug aus. |
||
|
|
Wechseln Sie den Fokus durch offene Zeichnungen. |
||
|
|
Wählen Sie den vorherigen Absatz aus. |
||
|
|
Wechseln Sie im Dialogfeld „Speichern unter“ zur Liste „Dateityp“. |
||
|
|
Wechseln Sie zur Dateitypliste im Dialogfeld „Öffnen“. |
||
|
|
Öffnen Sie eine ausgewählte Datei im Dialogfeld „Öffnen“. |
||
|
|
Stellen Sie die Größe des Visio-App-Fensters wieder her, nachdem Sie es maximiert haben. |
||
|
|
Wechseln Sie zum Feld „Dateiname“. |
||
|
|
Wählen Sie den nächsten Absatz aus. |
||
|
|
Wählen Sie das Bogenwerkzeug aus. |
||
|
|
Öffnen Sie das Dialogfeld „Seite“. |
||
|
|
Wählen Sie von der Einfügemarke bis zum Ende des Eintrags. |
||
|
|
Wählen Sie von der Einfügemarke bis zum Anfang des Eintrags. |
||
|
|
Öffnen Sie das Dialogfeld „Seiten neu anordnen“. |
||
|
|
Öffnen Sie die Registerkarte „Start“ in der Multifunktionsleiste. |
||
|
oder
|
|||
|
|
Zeigen Sie die geöffneten Zeichenfenster vertikal nebeneinander an. |
||
|
|
Text horizontal ausrichten. |
||
|
|
Scrollen Sie innerhalb des aktuell angezeigten Hilfethemas größere Strecken nach oben oder unten. |
||
|
|
Wählen Sie das Verbindungspunkt-Werkzeug aus. |
||
|
|
Wählen Sie das Zuschneidewerkzeug aus. |
||
|
|
Maximieren Sie ein ausgewähltes Fenster. |
||
|
|
Öffnen Sie das Dialogfeld „Snap & Glue“. |
||
|
|
Zeigen Sie die geöffneten Zeichenfenster so an, dass der Titel jedes Fensters sichtbar ist. |
||
|
|
Zeigen Sie für jedes Fenster mit einem Symbol in der Titelleiste (z. B. ein Formenfenster) das Fensterkontextmenü an. |
||
|
|
Kopiert ein Bild des Bildschirms in die Zwischenablage. |
||
|
|
Wechseln Sie in umgekehrter Reihenfolge zwischen den geöffneten Zeichnungen. |
||
|
|
Vergrößern. |
||
|
|
Wählen Sie das Textblockwerkzeug aus. |
||
|
oder
|
|||
|
|
Zeigen Sie die geöffneten Zeichenfenster horizontal nebeneinander an. |
||
|
|
Zum nächsten Fenster wechseln. |
||
|
|
(Der erste Buchstabe einer Option in einer Dropdown-Liste) Öffnen Sie eine Liste, wenn sie geschlossen ist, und wechseln Sie zu einer bestimmten Option in der Liste. |
||
|
|
Öffnen Sie ein Kontextmenü. |
||
|
|
Zeigt ein Kontextmenü für ein ausgewähltes Element, beispielsweise einen Ordner oder eine Datei, an. |
||
|
|
Erhöhen Sie die Schriftgröße des ausgewählten Textes. |
||
|
|
Verkleinert die Schriftgröße des ausgewählten Textes. |
||
|
|
Kopiert ein Bild des ausgewählten Fensters in die Zwischenablage. |
||
|
|
Zeigen Sie die geöffneten Zeichenfenster so an, dass der Titel jedes Fensters sichtbar ist. |
||
|
|
Herauszoomen. |
||
|
|
(Der unterstrichene Buchstabe in einer Option oder einem Kontrollkästchen) Wählen Sie eine Option aus oder aktivieren oder deaktivieren Sie ein Kontrollkästchen. |
||
|
|
Schalten Sie die tiefgestellte Formatierung ein oder aus. |
||
|
|
Hochgestellte Formatierung ein- oder ausschalten. |
||
Navigieren Sie im Menüband |
|||
|
1. Drücken Sie Alt.
|
|||
|
Die wichtigsten Tipps werden als Buchstaben über jeder Option angezeigt, die in der aktuellen Ansicht verfügbar ist.
|
|||
|
Wichtige Tipps auf dem Menüband für Visio unter Windows.
|
|||
|
2. Drücken Sie auf Ihrer Tastatur die Taste, die dem Buchstaben entspricht, der im Tastentipp über der Option angezeigt wird, die Sie verwenden möchten. Abhängig vom gedrückten Buchstaben werden Ihnen möglicherweise weitere Tastentipp angezeigt.
|
|||
|
3. Drücken Sie die den Buchstaben entsprechenden Tasten, bis Sie die gewünschte Option oder Steuerung erreichen und aktivieren.
|
|||
|
In manchen Fällen müssen Sie zuerst den Buchstaben der Gruppe auswählen, die die Option enthält. Drücken Sie beispielsweise Alt+H, F, S, um das Listenfeld Größe in der Gruppe Schriftart zu öffnen.
|
|||
|
Hinweis: Um eine Aktion abzubrechen und die wichtigsten Tipps auszublenden, drücken Sie die Alt-Taste.
|
|||
Werbung
Bewegen im Vollbildmodus |
|
In dieser Tabelle sind die am häufigsten verwendeten Tastenkombinationen in Visio aufgeführt.
|
|||
Bewegen im Text oder in Zellen |
|||
Bewegen Sie sich in einer Webseitenzeichnung |
Zeichenwerkzeuge auswählen |
Text ausrichten |
|
Wechseln Sie auf einem Zeichenblatt von Form zu Form:
|
|||
|
Hinweis: Sie können nicht zu Formen wechseln, die vor der Auswahl geschützt sind oder sich auf einer gesperrten Ebene befinden.
|
|||
|
Hinweis: Die Rollen-Taste muss deaktiviert sein.
|
|||
Arbeiten mit Masterformen in einer Schablone |
Arbeiten mit Schablonen im Bearbeitungsmodus |
|||
|
Pfeiltasten, um den Fokus auf die erste Masterform zu setzen. Um den Fokus dann auf eine andere Masterform zu setzen, halten Sie die Umschalttaste gedrückt, drücken Sie die Pfeiltasten, bis der Fokus auf der Form liegt, und drücken Sie die Eingabetaste, um diese Form der Auswahl hinzuzufügen. Wiederholen Sie dies für jede Form, die Sie auswählen möchten: Wählen Sie mehrere Masterformen aus (statt alle).
|
Arbeiten mit Fenstern |
|||
|
Drücken Sie die Tabulatortaste, um den Fokus auf die erste Form zu setzen, und drücken Sie dann die Eingabetaste. Um den Fokus auf eine andere Form zu setzen, halten Sie die Umschalttaste gedrückt, drücken Sie die Tabulatortaste, bis der Fokus auf der Form liegt, und drücken Sie dann die Eingabetaste, um diese Form der Auswahl hinzuzufügen. Wiederholen Sie dies für jede Form, die Sie auswählen möchten: Mehrere Formen auswählen.
|
|||
|
Hinweis: Zum Bearbeiten muss die neue Schablone zunächst geöffnet werden.
|
|||
|
Verwenden Sie Bearbeitungsfelder in Dialogfeldern:
|
|||
|
Ein Bearbeitungsfeld ist ein leeres Feld, in das Sie einen Eintrag eingeben oder einfügen, beispielsweise Ihren Benutzernamen oder den Pfad eines Ordners.
|
|||
Aufgabenbereiche schwebend oder verankern |
|||
|
1. Drücken Sie wiederholt F6, um den gewünschten Aufgabenbereich auszuwählen.
|
|||
|
2. Drücken Sie Alt+Leertaste, um das Menü für diesen Aufgabenbereich zu öffnen.
|
|||
|
3. Drücken Sie die Abwärtspfeiltaste, um die Option „Float Window“ auszuwählen, und drücken Sie dann die Eingabetaste.
|
|||
Arbeiten mit Dialogfeldern |
|||
|
Verwenden Sie die Dialogfelder „Öffnen“ und „Speichern unter“:
|
|||
|
Hinweis: Wenn durch Drücken von F6 nicht der gewünschte Aufgabenbereich angezeigt wird, versuchen Sie, durch Drücken von Alt den Fokus auf das Menüband zu setzen.
|
|||
|
Hinweis: Wenn durch Drücken von F6 nicht der gewünschte Aufgabenbereich angezeigt wird, versuchen Sie, durch Drücken von Alt den Fokus auf das Menüband zu setzen, und drücken Sie dann F6, um zum Aufgabenbereich zu wechseln.
|
|
Im Hilfebereich werden Themen und andere Supportinhalte angezeigt.
|
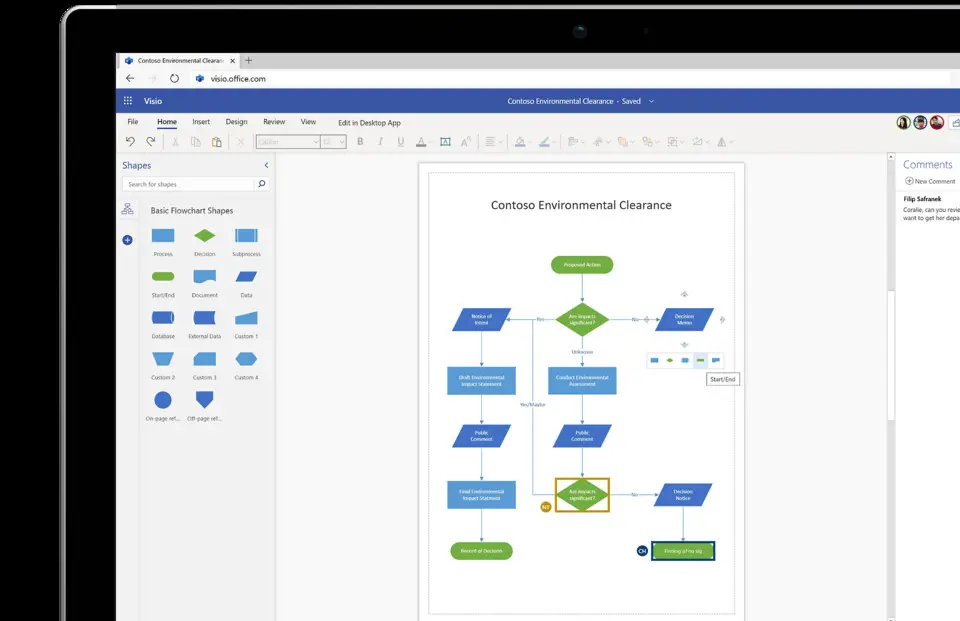
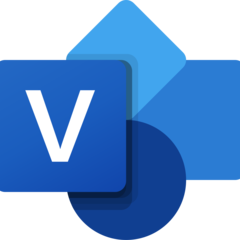


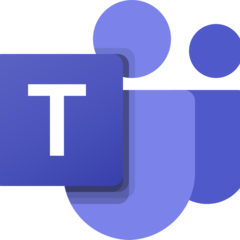
Was ist Ihr Lieblings-Hotkey für Microsoft Visio (2024) ? Habt ihr dazu nützliche Tipps? Informieren Sie unten andere Benutzer darüber.
1106799
498270
411259
366077
306918
277367
2 days ago
2 days ago
2 days ago
2 days ago
2 days ago Aktualisiert!
3 days ago Aktualisiert!
Neueste Artikel