|
In dieser Tabelle sind die am häufigsten verwendeten Tastenkombinationen in Visio aufgeführt.
|
|||
|
|
Bewegen Sie den Fokus durch den linken Rahmen, die Zeichnung und die Formen in der Zeichnung, die Formdaten, Hyperlinks und die Adressleiste enthalten. |
||
|
oder
|
|||
|
|
Wechseln Sie in die Vollbildansicht. |
||
|
|
Beenden Sie die Vollbildansicht. |
||
|
|
Öffnen Sie die Registerkarte „Start“ in der Multifunktionsleiste. |
||
|
|
Öffnen Sie das Dialogfeld „Text“. |
||
|
|
Öffnen Sie den Aufgabenbereich „Form formatieren“. |
||
|
|
Gruppieren Sie die ausgewählten Formen. |
||
|
oder
|
|||
|
|
Bringen Sie die ausgewählte Form nach vorne. |
||
|
|
Wählen Sie das Zeigerwerkzeug aus. |
||
|
|
Wählen Sie das Textwerkzeug aus. |
||
|
|
Wählen Sie das Textblockwerkzeug aus. |
||
|
|
Wechseln Sie zwischen Masterformen in einer Schablone. |
||
Werbung
Bewegen im Vollbildmodus |
|||
|
|
Wechseln Sie in die Vollbildansicht. |
||
|
|
Beenden Sie die Vollbildansicht. |
||
|
|
Öffnen Sie die nächste Seite in der Zeichnung. |
||
|
|
Kehren Sie zur vorherigen Seite in der Zeichnung zurück. |
||
Bewegen Sie sich in einer Webseitenzeichnung |
|||
|
|
Bewegen Sie den Fokus durch den linken Rahmen, die Zeichnung und die Formen in der Zeichnung, die Formdaten, Hyperlinks und die Adressleiste enthalten. |
||
|
oder
|
|||
|
|
Aktivieren Sie den Hyperlink für die Form oder den Hyperlink in der Zeichnung, die/der den Fokus hat. |
||
Bewegen im Text oder in Zellen |
|||
|
|
Bewegen Sie sich ein Zeichen nach links. |
||
|
|
Bewegen Sie sich ein Zeichen nach rechts. |
||
|
|
Eine Zeile nach oben verschieben. |
||
|
|
Eine Zeile nach unten verschieben. |
||
|
|
Ein Wort nach links verschieben. |
||
|
|
Ein Wort nach rechts verschieben. |
||
|
|
Zum Ende der Zeile gehen. |
||
|
|
Zum Anfang der Zeile gehen. |
||
|
|
Einen Absatz nach oben gehen. |
||
|
|
Gehen Sie einen Absatz nach unten. |
||
|
|
Zum Ende eines Textfelds gehen. |
||
|
|
Zum Anfang eines Textfelds wechseln. |
||
Navigieren Sie im Menüband |
|||
|
1. Drücken Sie Alt.
|
|||
|
Die wichtigsten Tipps werden als Buchstaben über jeder Option angezeigt, die in der aktuellen Ansicht verfügbar ist.
|
|||
|
Wichtige Tipps auf dem Menüband für Visio unter Windows.
|
|||
|
2. Drücken Sie auf Ihrer Tastatur die Taste, die dem Buchstaben entspricht, der im Tastentipp über der Option angezeigt wird, die Sie verwenden möchten. Abhängig vom gedrückten Buchstaben werden Ihnen möglicherweise weitere Tastentipp angezeigt.
|
|||
|
3. Drücken Sie die den Buchstaben entsprechenden Tasten, bis Sie die gewünschte Option oder Steuerung erreichen und aktivieren.
|
|||
|
In manchen Fällen müssen Sie zuerst den Buchstaben der Gruppe auswählen, die die Option enthält. Drücken Sie beispielsweise Alt+H, F, S, um das Listenfeld Größe in der Gruppe Schriftart zu öffnen.
|
|||
|
Hinweis: Um eine Aktion abzubrechen und die wichtigsten Tipps auszublenden, drücken Sie die Alt-Taste.
|
|||
|
|
Öffnen Sie die Registerkarte „Start“ in der Multifunktionsleiste. |
||
|
|
Öffnen Sie das Dialogfeld „Text“. |
||
|
|
Öffnen Sie den Aufgabenbereich „Form formatieren“. |
||
|
|
Fettformatierung ein- oder ausschalten. |
||
|
|
Kursivformatierung ein- oder ausschalten. |
||
|
|
Unterstreichungsformatierung ein- oder ausschalten. |
||
|
|
Doppelte Unterstreichung ein- oder ausschalten. |
||
|
|
Schalten Sie den Großbuchstabenmodus ein oder aus. |
||
|
|
Schalten Sie den Kapitälchenmodus ein oder aus. |
||
|
|
Schalten Sie die tiefgestellte Formatierung ein oder aus. |
||
|
|
Hochgestellte Formatierung ein- oder ausschalten. |
||
|
|
Erhöhen Sie die Schriftgröße des ausgewählten Textes. |
||
Werbung |
|||
|
|
Verkleinert die Schriftgröße des ausgewählten Textes. |
||
|
|
Zum nächsten Zeichen wechseln. |
||
|
|
Zum vorherigen Zeichen wechseln. |
||
|
|
Zur nächsten Textzeile wechseln. |
||
|
|
Zur vorherigen Textzeile wechseln. |
||
|
|
Zum nächsten Wort gehen. |
||
|
|
Zum vorherigen Wort gehen. |
||
|
|
Gehen Sie zum nächsten Absatz. |
||
|
|
Zum vorherigen Absatz gehen. |
||
|
|
Wählen Sie den gesamten Text in einem Textblock aus. |
||
|
|
Wählt das nächste Zeichen aus. |
||
|
|
Wählt das vorherige Zeichen aus. |
||
|
|
Wählen Sie das nächste Wort aus. |
||
|
|
Wählen Sie das vorherige Wort aus. |
||
|
|
Wählen Sie die nächste Zeile aus. |
||
|
|
Wählt die vorherige Zeile aus. |
||
|
|
Wählen Sie den nächsten Absatz aus. |
||
|
|
Wählen Sie den vorherigen Absatz aus. |
||
|
|
Löschen Sie das vorherige Wort. |
||
|
|
Ersetzen Sie den ausgewählten Text durch die Feldhöhe. Wenn kein Text ausgewählt ist, ersetzen Sie den gesamten Text durch die Feldhöhe für die ausgewählte Form. |
||
Text ausrichten |
|||
|
|
Text linksbündig ausrichten. |
||
|
|
Text horizontal zentrieren. |
||
|
|
Text rechtsbündig ausrichten. |
||
|
|
Text horizontal ausrichten. |
||
|
|
Text oben vertikal ausrichten. |
||
|
|
Text vertikal zentrieren. |
||
|
|
Text unten vertikal ausrichten. |
||
|
|
Öffnen Sie das Dialogfeld „Snap & Glue“. |
|
|
Gruppieren Sie die ausgewählten Formen. |
||
|
oder
|
|||
|
|
Gruppierung der Formen in der ausgewählten Gruppe aufheben. |
||
|
|
Bringen Sie die ausgewählte Form nach vorne. |
||
|
|
Schicken Sie die ausgewählte Form nach hinten. |
||
|
|
Drehen Sie die ausgewählte Form nach links. |
||
|
|
Drehen Sie die ausgewählte Form nach rechts. |
||
|
|
Spiegeln Sie die ausgewählte Form horizontal. |
||
|
|
Spiegeln Sie die ausgewählte Form vertikal. |
||
|
|
Öffnen Sie das Dialogfeld „Formen ausrichten“ für die ausgewählte Form. |
|
|
Zeigen Sie die geöffneten Zeichenfenster vertikal nebeneinander an. |
||
|
|
Zeigen Sie die geöffneten Zeichenfenster horizontal nebeneinander an. |
||
|
|
Zeigen Sie die geöffneten Zeichenfenster so an, dass der Titel jedes Fensters sichtbar ist. |
||
|
oder
|
|
|
Schalten Sie das Tool „Format übertragen“ ein oder aus. |
||
|
|
Wählen Sie das Zeigerwerkzeug aus. |
||
|
|
Wählen Sie das Connector-Tool aus. |
||
|
|
Wählen Sie das Verbindungspunkt-Werkzeug aus. |
||
|
|
Wählen Sie das Textwerkzeug aus. |
||
|
|
Wählen Sie das Textblockwerkzeug aus. |
||
Zeichenwerkzeuge auswählen |
|||
|
|
Wählen Sie das Rechteckwerkzeug aus. |
||
|
|
Wählen Sie das Ellipsenwerkzeug aus. |
||
|
|
Wählen Sie das Linienwerkzeug aus. |
||
|
|
Wählen Sie das Bogenwerkzeug aus. |
||
|
|
Wählen Sie das Freiform-Werkzeug aus. |
||
|
|
Wählen Sie das Bleistiftwerkzeug aus. |
||
|
|
Wählen Sie das Zuschneidewerkzeug aus. |
|
Wechseln Sie auf einem Zeichenblatt von Form zu Form:
|
|||
|
|
Wechseln Sie auf dem Zeichenblatt von Form zu Form. Ein gepunktetes Rechteck zeigt die Form an, die den Fokus hat. |
||
|
oder
|
|||
|
Hinweis: Sie können nicht zu Formen wechseln, die vor der Auswahl geschützt sind oder sich auf einer gesperrten Ebene befinden.
|
|||
|
|
Wählen Sie eine Form aus, die den Fokus hat. |
||
|
Drücken Sie die Tabulatortaste, um den Fokus auf die erste Form zu setzen, und drücken Sie dann die Eingabetaste. Um den Fokus auf eine andere Form zu setzen, halten Sie die Umschalttaste gedrückt, drücken Sie die Tabulatortaste, bis der Fokus auf der Form liegt, und drücken Sie dann die Eingabetaste, um diese Form der Auswahl hinzuzufügen. Wiederholen Sie dies für jede Form, die Sie auswählen möchten: Mehrere Formen auswählen.
|
|||
|
|
Auswahl aufheben oder Fokussierung auf eine Form. |
||
|
|
Wechseln Sie zwischen dem Textbearbeitungsmodus und dem Formauswahlmodus für die ausgewählte Form. |
||
|
|
Verschieben Sie die ausgewählte Form. |
||
|
|
Verschieben Sie die ausgewählte Form Pixel für Pixel. |
||
|
Hinweis: Die Rollen-Taste muss deaktiviert sein.
|
|||
Arbeiten mit Masterformen in einer Schablone |
|||
|
|
Wechseln Sie zwischen Masterformen in einer Schablone. |
||
|
|
Wechseln Sie zur ersten Masterform in einer Reihe einer Schablone. |
||
|
|
Wechseln Sie zur letzten Masterform in einer Schablonenzeile. |
||
|
|
Wechseln Sie zur ersten Masterform in einer Spalte einer Schablone. |
||
|
|
Wechseln Sie zur letzten Masterform in einer Spalte einer Schablone. |
||
|
|
Kopiert die ausgewählten Master-Shapes in die Zwischenablage. |
||
|
|
Fügen Sie den Inhalt der Zwischenablage in eine neue Schablone ein. |
||
|
Hinweis: Zum Bearbeiten muss die neue Schablone zunächst geöffnet werden.
|
|||
|
|
Wählen Sie alle Masterformen in einer Schablone aus. |
||
|
Pfeiltasten, um den Fokus auf die erste Masterform zu setzen. Um den Fokus dann auf eine andere Masterform zu setzen, halten Sie die Umschalttaste gedrückt, drücken Sie die Pfeiltasten, bis der Fokus auf der Form liegt, und drücken Sie die Eingabetaste, um diese Form der Auswahl hinzuzufügen. Wiederholen Sie dies für jede Form, die Sie auswählen möchten: Wählen Sie mehrere Masterformen aus (statt alle).
|
|||
|
|
Auswählen oder Aufheben der Auswahl einer Masterform, die den Fokus hat. |
||
|
|
Hebt die Auswahl von Master-Shapes in einer Schablone auf. |
||
|
|
Fügen Sie die ausgewählten Master-Shapes in die Zeichnung ein. |
||
Arbeiten mit Schablonen im Bearbeitungsmodus |
|||
|
|
Löschen Sie das ausgewählte Master-Shape. |
||
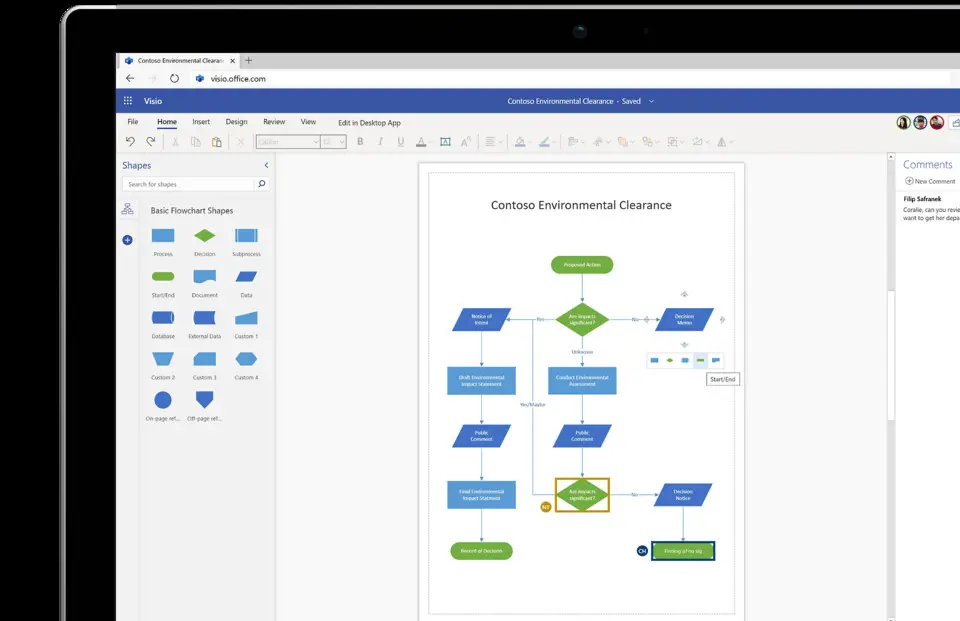
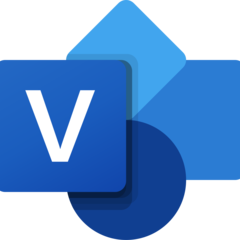


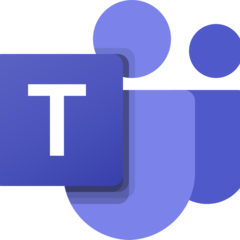
Was ist Ihr Lieblings-Hotkey für Microsoft Visio (2024) ? Habt ihr dazu nützliche Tipps? Informieren Sie unten andere Benutzer darüber.
1098606
493800
409256
359110
302586
273321
2 hours ago
2 hours ago Aktualisiert!
2 days ago Aktualisiert!
3 days ago Aktualisiert!
3 days ago Aktualisiert!
3 days ago Aktualisiert!
Neueste Artikel