|
Ce tableau répertorie les raccourcis les plus fréquemment utilisés dans Visio.
|
|||
|
|
Faites défiler le focus sur le cadre de gauche, le dessin et les formes du dessin qui contiennent des données de forme, des hyperliens et la barre d'adresse. |
||
|
ou
|
|||
|
|
Entrez dans la vue plein écran. |
||
|
|
Quitter la vue plein écran. |
||
|
|
Ouvrez l’onglet Accueil sur le ruban. |
||
|
|
Ouvrir la boîte de dialogue Texte. |
||
|
|
Ouvrez le volet Office Format de la forme. |
||
|
|
Regrouper les formes sélectionnées. |
||
|
ou
|
|||
|
|
Amenez la forme sélectionnée au premier plan. |
||
|
|
Sélectionnez l’outil Pointeur. |
||
|
|
Sélectionnez l'outil texte. |
||
|
|
Sélectionnez l’outil bloc de texte. |
||
|
|
Déplacez-vous entre les formes principales d'un pochoir. |
||
Publicité
|
Déplacez-vous en mode d'affichage plein écran :
|
|||
|
|
Entrez dans la vue plein écran. |
||
|
|
Quitter la vue plein écran. |
||
|
|
Ouvrez la page suivante du dessin. |
||
|
|
Revenir à la page précédente du dessin. |
||
Se déplacer dans un dessin de page Web |
|||
|
|
Faites défiler le focus sur le cadre de gauche, le dessin et les formes du dessin qui contiennent des données de forme, des hyperliens et la barre d'adresse. |
||
|
ou
|
|||
|
|
Activez l'hyperlien pour la forme ou l'hyperlien sur le dessin qui a le focus. |
||
Se déplacer dans le texte ou les cellules |
|||
|
|
Déplacer un caractère vers la gauche. |
||
|
|
Déplacer un caractère vers la droite. |
||
|
|
Déplacez-vous d'une ligne vers le haut. |
||
|
|
Déplacer une ligne vers le bas. |
||
|
|
Déplacer un mot vers la gauche. |
||
|
|
Déplacer un mot vers la droite. |
||
|
|
Déplacez-vous jusqu'à la fin de la ligne. |
||
|
|
Déplacez-vous au début de la ligne. |
||
|
|
Monter d'un paragraphe. |
||
|
|
Descendre d'un paragraphe. |
||
|
|
Déplacer vers la fin d'une zone de texte. |
||
|
|
Déplacer vers le début d'une zone de texte. |
||
Naviguer dans le ruban |
|||
|
1. Appuyez sur Alt.
|
|||
|
Les conseils clés sont affichés sous forme de lettres sur chaque option disponible dans la vue actuelle.
|
|||
|
Conseils clés affichés sur le ruban pour Visio sous Windows.
|
|||
|
2. Sur votre clavier, appuyez sur la touche correspondant à la lettre affichée dans l'info-bulle au-dessus de l'option que vous souhaitez utiliser. Selon la lettre sur laquelle vous appuyez, des info-bulles supplémentaires peuvent s'afficher.
|
|||
|
3. Appuyez sur les touches correspondant aux lettres jusqu'à atteindre et activer l'option ou la commande souhaitée.
|
|||
|
Dans certains cas, vous devez d'abord sélectionner la lettre du groupe contenant l'option. Par exemple, appuyez sur Alt+H, F, S pour ouvrir la liste déroulante Taille dans le groupe Police.
|
|||
|
Remarque : pour annuler une action et masquer les touches, appuyez sur Alt.
|
|||
|
|
Ouvrez l’onglet Accueil dans le ruban. |
||
|
|
Ouvrir la boîte de dialogue Texte. |
||
|
|
Ouvrez le volet Office Format de la forme. |
||
|
|
Activer ou désactiver la mise en forme en gras. |
||
|
|
Activer ou désactiver la mise en forme italique. |
||
|
|
Activer ou désactiver le formatage souligné. |
||
|
|
Activer ou désactiver le double soulignement. |
||
|
|
Activer ou désactiver le mode tout en majuscules. |
||
|
|
Activer ou désactiver le mode petites majuscules. |
||
|
|
Activer ou désactiver le formatage des indices. |
||
|
|
Activer ou désactiver le formatage en exposant. |
||
|
|
Augmenter la taille de la police du texte sélectionné. |
||
Publicité |
|||
|
|
Diminuer la taille de la police du texte sélectionné. |
||
|
|
Passer au caractère suivant. |
||
|
|
Passer au caractère précédent. |
||
|
|
Passer à la ligne de texte suivante. |
||
|
|
Passer à la ligne de texte précédente. |
||
|
|
Passer au mot suivant. |
||
|
|
Passer au mot précédent. |
||
|
|
Passer au paragraphe suivant. |
||
|
|
Passer au paragraphe précédent. |
||
|
|
Sélectionnez tout le texte dans un bloc de texte. |
||
|
|
Sélectionnez le caractère suivant. |
||
|
|
Sélectionnez le caractère précédent. |
||
|
|
Sélectionnez le mot suivant. |
||
|
|
Sélectionnez le mot précédent. |
||
|
|
Sélectionnez la ligne suivante. |
||
|
|
Sélectionnez la ligne précédente. |
||
|
|
Sélectionnez le paragraphe suivant. |
||
|
|
Sélectionnez le paragraphe précédent. |
||
|
|
Supprimer le mot précédent. |
||
|
|
Remplacez le texte sélectionné par la hauteur du champ. Si aucun texte n'est sélectionné, remplacez tout le texte par la hauteur du champ de la forme sélectionnée. |
||
Aligner le texte |
|||
|
|
Aligner le texte à gauche. |
||
|
|
Centrer le texte horizontalement. |
||
|
|
Aligner le texte à droite. |
||
|
|
Justifier le texte horizontalement. |
||
|
|
Aligner le texte verticalement en haut. |
||
|
|
Centrer le texte verticalement. |
||
|
|
Aligner le texte en bas verticalement. |
||
|
|
Ouvrez la boîte de dialogue Aligner et coller. |
|
|
Regrouper les formes sélectionnées. |
||
|
ou
|
|||
|
|
Dissocier les formes du groupe sélectionné. |
||
|
|
Amenez la forme sélectionnée au premier plan. |
||
|
|
Envoyez la forme sélectionnée à l'arrière. |
||
|
|
Faites pivoter la forme sélectionnée vers la gauche. |
||
|
|
Faites pivoter la forme sélectionnée vers la droite. |
||
|
|
Retournez la forme sélectionnée horizontalement. |
||
|
|
Retournez la forme sélectionnée verticalement. |
||
|
|
Ouvrir la boîte de dialogue Aligner les formes pour la forme sélectionnée. |
|
|
Afficher les fenêtres de dessin ouvertes en mosaïque verticale. |
||
|
|
Afficher les fenêtres de dessin ouvertes en mosaïque horizontale. |
||
|
|
Affichez les fenêtres de dessin ouvertes de sorte que le titre de chaque fenêtre soit visible. |
||
|
ou
|
|
|
Activez ou désactivez l’outil Reproduire le format. |
||
|
|
Sélectionnez l’outil Pointeur. |
||
|
|
Sélectionnez l’outil Connecteur. |
||
|
|
Sélectionnez l’outil point de connexion. |
||
|
|
Sélectionnez l'outil texte. |
||
|
|
Sélectionnez l’outil bloc de texte. |
||
Sélectionner les outils de dessin |
|||
|
|
Sélectionnez l'outil rectangle. |
||
|
|
Sélectionnez l’outil ellipse. |
||
|
|
Sélectionnez l'outil ligne. |
||
|
|
Sélectionnez l'outil arc. |
||
|
|
Sélectionnez l’outil de forme libre. |
||
|
|
Sélectionnez l'outil crayon. |
||
|
|
Sélectionnez l'outil de recadrage. |
|
Passer d'une forme à une autre dans une page de dessin :
|
|||
|
|
Déplacez-vous d'une forme à l'autre sur la page de dessin. Un rectangle en pointillés indique la forme qui a le focus. |
||
|
ou
|
|||
|
Remarque : vous ne pouvez pas accéder à des formes protégées contre la sélection ou situées sur un calque verrouillé.
|
|||
|
|
Sélectionnez une forme qui a le focus. |
||
|
Appuyez sur la touche Tab pour déplacer le focus sur la première forme, puis sur Entrée. Pour déplacer le focus sur une autre forme, maintenez la touche Maj enfoncée, appuyez sur la touche Tab jusqu'à ce que le focus soit sur la forme, puis appuyez sur Entrée pour ajouter cette forme à la sélection. Répétez l'opération pour chaque forme que vous souhaitez sélectionner : Sélectionnez plusieurs formes.
|
|||
|
|
Sélection claire ou focus sur une forme. |
||
|
|
Basculez entre le mode d'édition de texte et le mode de sélection de forme sur la forme sélectionnée. |
||
|
|
Déplacez la forme sélectionnée. |
||
|
|
Déplacez la forme sélectionnée d'un pixel à la fois. |
||
|
Remarque : le verrouillage du défilement doit être désactivé.
|
|||
|
Travailler avec des formes maîtresses dans un pochoir :
|
|||
|
|
Déplacez-vous entre les formes principales d'un pochoir. |
||
|
|
Passez à la première forme principale d’une rangée d’un pochoir. |
||
|
|
Passez à la dernière forme principale d’une rangée d’un pochoir. |
||
|
|
Passez à la première forme principale dans une colonne d’un pochoir. |
||
|
|
Passez à la dernière forme principale dans une colonne d’un pochoir. |
||
|
|
Copiez les formes principales sélectionnées dans le presse-papiers. |
||
|
|
Collez le contenu du presse-papiers dans un nouveau pochoir. |
||
|
Remarque : le nouveau pochoir doit d’abord être ouvert pour être modifié.
|
|||
|
|
Sélectionnez toutes les formes principales dans un pochoir. |
||
|
Utilisez les touches fléchées pour placer le focus sur la première forme principale. Pour placer le focus sur une autre forme principale, maintenez la touche Maj enfoncée, appuyez sur les touches fléchées jusqu'à ce que le focus soit sur la forme, puis appuyez sur Entrée pour ajouter cette forme à la sélection. Répétez l'opération pour chaque forme que vous souhaitez sélectionner : sélectionnez plusieurs formes principales (au lieu de toutes).
|
|||
|
|
Sélectionnez ou annulez la sélection d’une forme principale qui a le focus. |
||
|
|
Annuler la sélection des formes principales dans un pochoir. |
||
|
|
Insérez les formes principales sélectionnées dans le dessin. |
||
Travailler avec des pochoirs en mode édition |
|||
|
|
Supprimer la forme principale sélectionnée. |
||
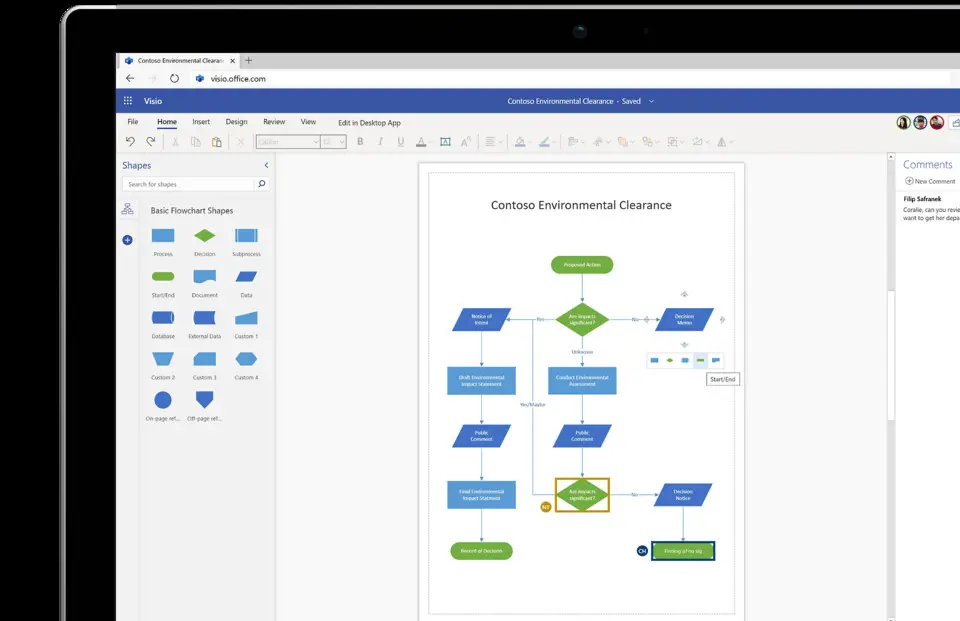
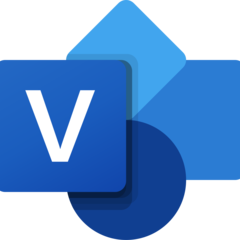


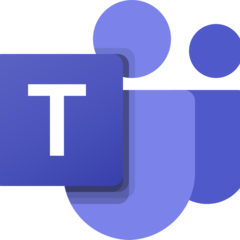
Quel est votre raccourci clavier préféré Microsoft Visio (2024) Avez-vous des conseils utiles pour le programme ? Faire savoir aux autres.
1108032 62
498772 4
411518 23
366987 5
307454
277921 1
Il y a 1 heure
Il y a 12 heures Mis à jour !
Il y a 17 heures
Il y a 2 jours
Il y a 2 jours Mis à jour !
Il y a 3 jours
En son yazılar