|
Esta tabela lista os atalhos usados com mais frequência no Visio.
|
|||
|
|
Alterne o foco entre o quadro esquerdo, o desenho e as formas no desenho que contêm dados de forma, hiperlinks e a barra de endereço. |
||
|
or
|
|||
|
|
Entre na visualização em tela cheia. |
||
|
|
Sair da visualização em tela cheia. |
||
|
|
Abra a aba Início na faixa de opções. |
||
|
|
Abra a caixa de diálogo Texto. |
||
|
|
Abra o painel de tarefas Formatar Forma. |
||
|
|
Agrupe as formas selecionadas. |
||
|
or
|
|||
|
|
Traga a forma selecionada para a frente. |
||
|
|
Selecione a Ferramenta Ponteiro. |
||
|
|
Selecione a ferramenta de texto. |
||
|
|
Selecione a ferramenta de bloco de texto. |
||
|
|
Mova-se entre as formas principais em um estêncil. |
||
Advertisement
Mover no modo de visualização em tela cheia |
|||
|
|
Entre na visualização em tela cheia. |
||
|
|
Sair da visualização em tela cheia. |
||
|
|
Abra a próxima página do desenho. |
||
|
|
Retorne à página anterior do desenho. |
||
Mover em um desenho de página da web |
|||
|
|
Alterne o foco entre o quadro esquerdo, o desenho e as formas no desenho que contêm dados de forma, hiperlinks e a barra de endereço. |
||
|
or
|
|||
|
|
Ative o hiperlink para a forma ou hiperlink no desenho que tem o foco. |
||
Mover no texto ou nas células |
|||
|
|
Mover um caractere para a esquerda. |
||
|
|
Mover um caractere para a direita. |
||
|
|
Mover uma linha para cima. |
||
|
|
Mover uma linha para baixo. |
||
|
|
Mova uma palavra para a esquerda. |
||
|
|
Mova uma palavra para a direita. |
||
|
|
Mover para o final da linha. |
||
|
|
Mover para o início da linha. |
||
|
|
Subir um parágrafo. |
||
|
|
Descer um parágrafo. |
||
|
|
Mover para o final de uma caixa de texto. |
||
|
|
Mover para o início de uma caixa de texto. |
||
Navegue na faixa de opções |
|||
|
1. Pressione Alt.
|
|||
|
As dicas principais são exibidas como letras sobre cada opção disponível na visualização atual.
|
|||
|
Dicas importantes mostradas na faixa de opções do Visio no Windows.
|
|||
|
2. No seu teclado, pressione a tecla correspondente à letra mostrada na Dica de Tecla sobre a opção que você deseja usar. Dependendo da letra que você pressionar, Dicas de Tecla adicionais podem ser mostradas.
|
|||
|
3. Pressione as teclas correspondentes às letras até chegar e ativar a opção ou controle desejado.
|
|||
|
Em alguns casos, você deve primeiro selecionar a letra do grupo que contém a opção. Por exemplo, pressione Alt+H, F, S para abrir a caixa de listagem Tamanho no grupo Fonte.
|
|||
|
Observação: para cancelar qualquer ação e ocultar as dicas de teclas, pressione Alt.
|
|||
|
|
Abra a aba Início na faixa de opções. |
||
|
|
Abra a caixa de diálogo Texto. |
||
|
|
Abra o painel de tarefas Formatar Forma. |
||
|
|
Ative ou desative a formatação em negrito. |
||
|
|
Ative ou desative a formatação itálica. |
||
|
|
Ative ou desative a formatação de sublinhado. |
||
|
|
Ative ou desative o sublinhado duplo. |
||
|
|
Ative ou desative o modo todas as letras maiúsculas. |
||
|
|
Ative ou desative o modo de letras maiúsculas pequenas. |
||
|
|
Ative ou desative a formatação do subscrito. |
||
|
|
Ative ou desative a formatação sobrescrito. |
||
|
|
Aumentar o tamanho da fonte do texto selecionado. |
||
Advertisement |
|||
|
|
Diminua o tamanho da fonte do texto selecionado. |
||
|
|
Passar para o próximo caractere. |
||
|
|
Mover para o caractere anterior. |
||
|
|
Mover para a próxima linha de texto. |
||
|
|
Mover para a linha anterior do texto. |
||
|
|
Passar para a próxima palavra. |
||
|
|
Mover para a palavra anterior. |
||
|
|
Passar para o próximo parágrafo. |
||
|
|
Ir para o parágrafo anterior. |
||
|
|
Selecionar todo o texto em um bloco de texto. |
||
|
|
Selecione o próximo caractere. |
||
|
|
Selecione o caractere anterior. |
||
|
|
Selecione a próxima palavra. |
||
|
|
Selecione a palavra anterior. |
||
|
|
Selecione a próxima linha. |
||
|
|
Selecione a linha anterior. |
||
|
|
Selecione o próximo parágrafo. |
||
|
|
Selecione o parágrafo anterior. |
||
|
|
Apague a palavra anterior. |
||
|
|
Substitua o texto selecionado pela altura do campo. Se nenhum texto for selecionado, substitua todo o texto pela altura do campo para a forma selecionada. |
||
Alinhar texto |
|||
|
|
Alinhar texto à esquerda. |
||
|
|
Centralize o texto horizontalmente. |
||
|
|
Alinhar texto à direita. |
||
|
|
Justifique o texto horizontalmente. |
||
|
|
Alinhar o texto verticalmente na parte superior. |
||
|
|
Centralize o texto verticalmente. |
||
|
|
Alinhar o texto verticalmente na parte inferior. |
||
|
|
Abra a caixa de diálogo Snap & Glue. |
|
|
Agrupe as formas selecionadas. |
||
|
or
|
|||
|
|
Desagrupar formas no grupo selecionado. |
||
|
|
Traga a forma selecionada para a frente. |
||
|
|
Envie a forma selecionada para trás. |
||
|
|
Gire a forma selecionada para a esquerda. |
||
|
|
Gire a forma selecionada para a direita. |
||
|
|
Inverte a forma selecionada horizontalmente. |
||
|
|
Inverte a forma selecionada verticalmente. |
||
|
|
Abra a caixa de diálogo Alinhar formas para a forma selecionada. |
|
|
Exiba as janelas de desenho abertas lado a lado verticalmente. |
||
|
|
Exiba as janelas de desenho abertas lado a lado horizontalmente. |
||
|
|
Exiba as janelas de desenho abertas de modo que o título de cada janela fique visível. |
||
|
or
|
|
|
Ative ou desative a ferramenta Pincel de formatação. |
||
|
|
Selecione a Ferramenta Ponteiro. |
||
|
|
Selecione a ferramenta Conector. |
||
|
|
Selecione a ferramenta de ponto de conexão. |
||
|
|
Selecione a ferramenta de texto. |
||
|
|
Selecione a ferramenta de bloco de texto. |
||
Selecione ferramentas de desenho |
|||
|
|
Selecione a ferramenta retângulo. |
||
|
|
Selecione a ferramenta elipse. |
||
|
|
Selecione a ferramenta de linha. |
||
|
|
Selecione a ferramenta arco. |
||
|
|
Selecione a ferramenta de forma livre. |
||
|
|
Selecione a ferramenta lápis. |
||
|
|
Selecione a ferramenta de corte. |
|
Mover de forma para forma em uma página de desenho:
|
|||
|
|
Mova de forma para forma na página de desenho. Um retângulo pontilhado indica a forma que tem o foco. |
||
|
or
|
|||
|
Observação: não é possível mover para formas protegidas contra seleção ou em uma camada bloqueada.
|
|||
|
|
Selecione uma forma que tenha foco. |
||
|
Tecla Tab para trazer o foco para a primeira forma e, em seguida, Enter. Para trazer o foco para outra forma, pressione e segure Shift, pressione a tecla Tab até que o foco esteja na forma e, em seguida, pressione Enter para adicionar essa forma à seleção. Repita para cada forma que deseja selecionar: Selecione várias formas.
|
|||
|
|
Seleção clara ou foco em uma forma. |
||
|
|
Alterne entre o modo de edição de texto e o modo de seleção de forma na forma selecionada. |
||
|
|
Desloque a forma selecionada. |
||
|
|
Desloque a forma selecionada um pixel de cada vez. |
||
|
Observação: o scroll lock deve estar desativado.
|
|||
Trabalhar com formas mestras em um estêncil |
|||
|
|
Mova-se entre as formas principais em um estêncil. |
||
|
|
Passe para a primeira forma mestre em uma fileira de estêncil. |
||
|
|
Mova para a última forma mestre em uma fileira de um estêncil. |
||
|
|
Vá para a primeira forma mestre em uma coluna de um estêncil. |
||
|
|
Vá para a última forma mestre em uma coluna de um estêncil. |
||
|
|
Copie as formas mestre selecionadas para a área de transferência. |
||
|
|
Cole o conteúdo da área de transferência em um novo estêncil. |
||
|
Observação: o novo estêncil deve primeiro ser aberto para edição.
|
|||
|
|
Selecione todas as formas principais em um estêncil. |
||
|
Teclas de seta para trazer o foco para a primeira forma mestre. Então, para trazer o foco para outra forma mestre, pressione e segure Shift, pressione as teclas de seta até que o foco esteja na forma e pressione Enter para adicionar essa forma à seleção. Repita para cada forma que você deseja selecionar: Selecione várias formas mestre (em vez de todas).
|
|||
|
|
Selecione ou cancele a seleção de uma forma mestre que tenha o foco. |
||
|
|
Cancela a seleção de formas mestras em um estêncil. |
||
|
|
Insira as formas mestre selecionadas no desenho. |
||
Trabalhar com estênceis no modo de edição |
|||
|
|
Exclua a forma mestre selecionada. |
||
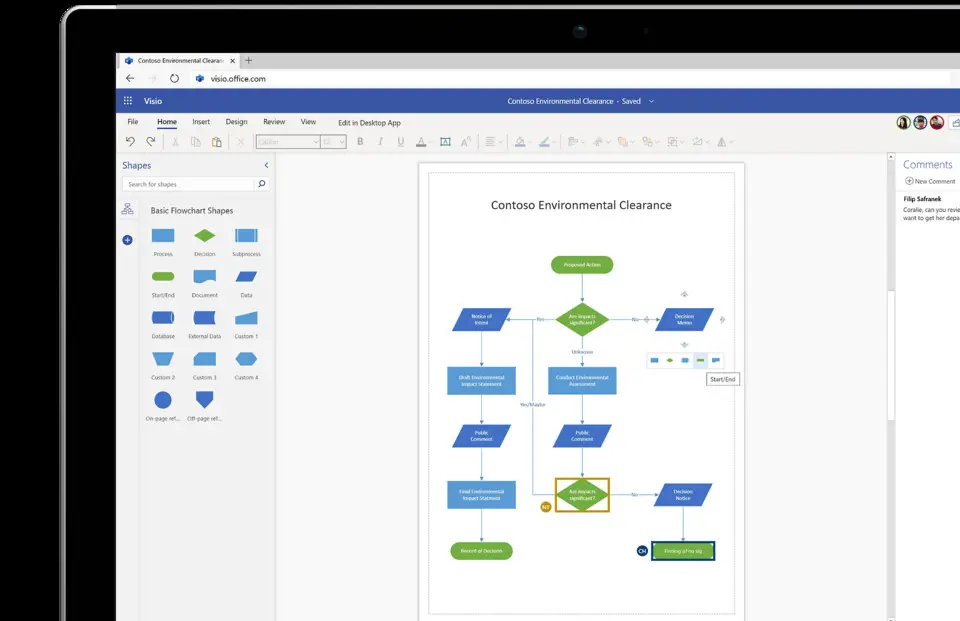
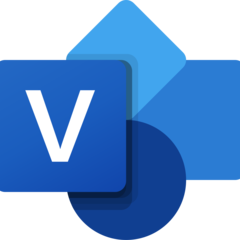


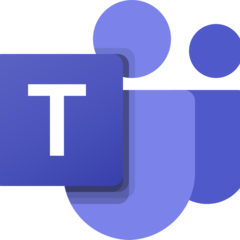
What is your favorite Microsoft Visio (2024) hotkey? Do you have any useful tips for it? Let other users know below.
1106298
498136
411175
365732
306750
277187
23 hours ago
2 days ago Updated!
2 days ago Updated!
2 days ago
3 days ago
4 days ago
Latest articles