|
|
Use OmniSearch to open files |
||
|
|
Toggle Project Explorer |
||
|
|
Toggle between the Editing Area and the Project Explorer’s File Tree |
||
|
|
Split the current file to the pane |
||
|
|
Open the Code Diagnostics window |
Werbung
|
|
In projects such as Hack or Flow, this will allow you to find all the references to a selected, highlighted entity in your project. |
||
|
|
Allows you to search for Hack function, classes and constants within you Hack project. |
||
|
|
Automatically tries to insert missing require statements to your Flow or JavaScript project. |
|
|
Display the window showing you messages about your code. Possible messages include lint, compiler errors, etc. |
||
|
|
Nuclide can fix certain types of problems for you automatically, including various lint problems. This will allow all those to be fixed in the current file. |
||
|
|
Go to the first diagnostic. |
||
|
|
Go to the last diagnostic. |
||
|
|
Go to the previous diagnostic. |
||
|
|
Go to the next diagnostic. |
|
|
Expand the current directory. |
||
|
oder
|
|||
|
|
Collapse the current directory. |
||
|
oder
|
|||
|
|
Expand all the directories from the current to the final directory child. |
||
|
oder
|
|||
|
|
Collapse all the directories to the top parent. |
||
|
oder
|
|||
|
|
Collapse the entire Project Explorer’s File Tree to the root. |
||
|
|
Remove a file or directory from the tree. You will be prompted first to avoid accidental mistakes. |
||
|
|
Toggles whether the Project Explorer’s File Tree is shown. |
||
|
oder
|
|||
|
|
Move the selection to the very top of the Project Explorer’s File Tree. |
||
|
|
Move the selection to the very bottom of the Project Explorer’s File Tree. |
||
|
|
Opens the selected entry in the Project Explorer’s File Tree. If a directory is selected, then the directory is expanded. If a file is selected, then the file is opened in the main Editing Area. |
||
|
|
If a file is selected, it opens the file in the bottom pane. |
||
|
|
If a file is selected, it opens the file in the right pane. |
||
|
|
If a file is selected, it opens the file in the top pane. |
||
|
|
If a file is selected, it opens the file in the left pane. |
||
|
|
Shows the file that is currently active in the main workspace in the Project Explorer’s File Tree. |
||
|
|
Toggles the focus of the current active file. |
|
|
Use this for a global search of anything within your project, including all files, currently open files, etc. |
||
|
oder
|
|||
|
|
This lets you switch between files that are currently open in the editor. Useful for quickly accessing files if you have a bunch of files open. |
||
|
|
This will show you files that you have recently opened and used in previous sessions of Nuclide. |
||
|
|
This allows you to search for files based on patterns. |
||
|
|
Find files related to the current file. A file is related if they have the same basename, but a different extension, for example. |
|
|
Executes the Build task for the currently selected Task Runner or the default one |
||
|
|
Executes the Debug task for the currently selected Task Runner or the default one |
||
|
|
Executes the Run task for the currently selected Task Runner or the default one |
||
|
|
Executes the Test task for the currently selected Task Runner or the default one |
||
|
|
Executes the currently selected Task |
|
|
Toggle the developer tools UI. |
||
|
|
Shows the process attachment UI where you will choose the process on which you would like to debug (e.g., a Node process, etc.) |
||
|
|
Shows the process launch UI where you will choose the process on which you would like to debug (e.g., a Node process, etc.) |
||
|
|
Toggle the Console pane. |
||
Werbung |
|||
|
|
After stopping at a breakpoint, and possibly stepping through code, this will enable debugging to continue to the next breakpoint or end of the process. |
||
|
|
After breaking at a certain position or breakpoint, it will continue to cursor location. |
||
|
|
If a breakpoint is set, this will unset that breakpoint and vice-versa. |
||
|
|
Step over a piece of code. For example, if you are stopped at a method call, this will execute that method without stepping through it line-by-line. |
||
|
|
Step into a piece of code. For example, if you are stopped at a method call, this will go into the first line of that method. |
||
|
|
If you have stepped into a piece of code, this will step out to the point on which you entered that piece of code. For example, if you stepped into a method, this will step out back to the method call itself. |
||
|
|
Detach debugger. |
||
|
|
Restart the current debugging session with the same configuration settings. |
||
|
|
Moves the currently active file in the editor to a bottom pane. |
||
|
|
Moves the currently active file in the editor to a right pane. |
||
|
|
Moves the currently active file in the editor to a top pane. |
||
|
|
Moves the currently active file in the editor to a left pane. |
|
|
When using Hyperclick, this will confirm the Hyperclick action you want to take. |
||
|
|
Toggle the Nuclide Health tab, which show details about the Nuclide process itself (how much CPU, memory is being used, etc.). |
||
|
|
Copy the relative path of the current file to the clipboard. |
||
|
|
Copy the absolute path of the current file to the clipboard. |
||
|
|
Copy the relative path of the current file starting at the root of the Mercurial repository. |
||
|
Source: nuclide.io
|
|||
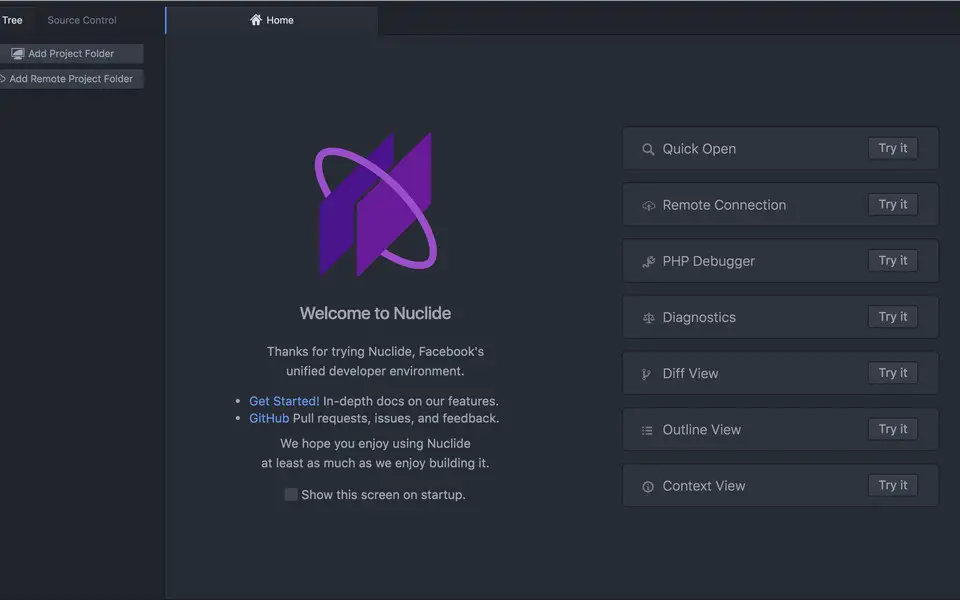
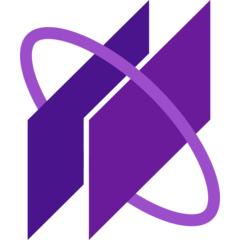
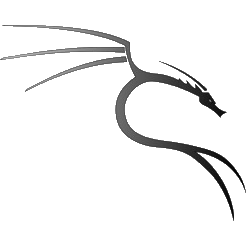


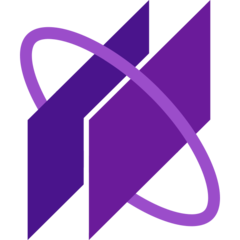
Was ist Ihr Lieblings-Hotkey für Nuclide (Linux) ? Habt ihr dazu nützliche Tipps? Informieren Sie unten andere Benutzer darüber.
1094330
491330
408184
355191
300039
271479
17 hours ago
18 hours ago
20 hours ago Aktualisiert!
2 days ago Aktualisiert!
2 days ago Aktualisiert!
2 days ago Aktualisiert!
Neueste Artikel