|
|
Augmenter l'échelle des calques sélectionnés de 10 % |
||
|
|
Diminuer l'échelle des calques sélectionnés de 10 % |
||
|
ou
|
|||
|
|
(faire glisser avec l'outil Rotation) Modifier la rotation ou l'orientation par incréments de 45° |
||
|
|
(faites glisser la poignée de calque avec l'outil de sélection) Modifier l'échelle, contrainte au rapport hauteur/largeur de l'image du métrage |
||
|
(double-cliquez sur l'outil Rotation) Réinitialiser la rotation à 0° |
|||
|
(double-cliquez sur l'outil de sélection) Réinitialiser l'échelle à 100 % |
|||
|
|
Mettre à l'échelle et repositionner les calques sélectionnés pour s'adapter à la composition |
||
|
|
Mettre à l'échelle et repositionner les calques sélectionnés pour s'adapter à la largeur de la composition, en préservant le rapport hauteur/largeur de l'image pour chaque calque |
||
|
|
Mettre à l'échelle et repositionner les calques sélectionnés pour s'adapter à la hauteur de la composition, en préservant le rapport hauteur/largeur de l'image pour chaque calque |
Publicité
|
|
Basculer vers la vue 3D 1 (par défaut sur Front) |
||
|
|
Passer à la vue 3D 2 (par défaut à la vue personnalisée 1) |
||
|
|
Basculer vers la vue 3D 3 (par défaut sur la caméra active) |
||
|
|
Revenir à la vue précédente |
||
|
|
Nouvelle lumière |
||
|
|
Passer au contrôle de la caméra Orbit |
||
|
|
Basculer vers le contrôle de la caméra panoramique |
||
|
|
Passer au contrôle de la caméra Dolly |
||
|
|
Nouvel appareil photo |
||
|
|
Passer au gadget universel |
||
|
|
Basculer vers le gizmo de position |
||
|
|
Passer au gizmo de mise à l'échelle |
||
|
|
Basculer vers le gizmo de rotation |
||
|
|
Déplacez la caméra et son point d'intérêt pour regarder les calques 3D sélectionnés |
||
|
|
Avec un outil de caméra sélectionné, déplacez la caméra et son point d'intérêt pour regarder les calques 3D sélectionnés |
||
|
|
Avec un outil de caméra sélectionné, déplacez la caméra et son point d'intérêt pour regarder toutes les couches 3D |
||
|
|
Activer ou désactiver la propriété Projeter les ombres pour les calques 3D sélectionnés |
|
|
Basculer entre les modes Editeur de graphes et Barre de calques |
||
|
(cliquez sur le nom de la propriété) Sélectionnez toutes les images clés d'une propriété |
|||
|
|
Sélectionnez toutes les images clés et propriétés visibles |
||
|
|
Désélectionnez toutes les images clés, propriétés et groupes de propriétés |
||
|
ou
|
|||
|
|
Déplacer l'image clé 1 image plus tôt ou plus tard |
||
|
|
Déplacer l'image clé 10 images plus tôt ou plus tard |
||
|
|
Définir l'interpolation pour les images clés sélectionnées (mode barre de calque) |
||
|
|
Définir la méthode d'interpolation des images clés sur Hold ou Auto Bézier |
||
|
|
(cliquez en mode barre de calque) Définissez la méthode d'interpolation des images clés sur linéaire ou Auto Bézier |
||
|
|
(cliquez en mode barre de calque) Définissez la méthode d'interpolation des images clés sur linéaire ou maintenez-la |
||
|
|
Facilité d'utilisation des images clés sélectionnées |
||
|
|
Facilité d'utilisation des images clés sélectionnées dans |
||
|
|
Sortez facilement les images clés sélectionnées |
||
|
|
Définir la vélocité pour les images clés sélectionnées |
||
|
|
(appuyez sur la lettre de raccourci de propriété) Ajoutez ou supprimez une image clé à l'heure actuelle. Pour les raccourcis de propriétés, voir Affichage des propriétés et des groupes dans le panneau Montage (raccourcis clavier). |
|
|
Nouveau calque de texte |
||
|
|
Aligner le texte horizontal sélectionné à gauche, au centre ou à droite |
||
|
ou
|
|||
|
ou
|
|||
|
|
Aligner le texte vertical sélectionné en haut, au centre ou en bas |
||
|
ou
|
|||
|
ou
|
|||
|
|
Réduire ou étendre la sélection d'un caractère vers la gauche ou la droite dans le texte horizontal |
||
|
|
Réduire ou étendre la sélection d'un mot à gauche ou à droite dans le texte horizontal |
||
|
|
Étendre ou réduire la sélection d'une ligne vers le haut ou vers le bas dans le texte horizontal |
||
|
|
Réduire ou étendre la sélection d'une ligne à gauche ou à droite dans le texte vertical |
||
|
|
Étendre ou réduire la sélection d'un mot vers le haut ou vers le bas dans le texte vertical |
||
|
|
Étendre ou réduire la sélection d'un caractère vers le haut ou vers le bas dans le texte vertical |
||
Publicité |
|||
|
|
Sélectionnez le texte du point d'insertion au début ou à la fin de la ligne |
||
|
ou
|
|||
|
|
Déplacer le point d'insertion au début ou à la fin de la ligne |
||
|
ou
|
|||
|
(double-cliquez sur le calque de texte) Sélectionnez tout le texte sur un calque |
|||
|
|
Sélectionnez le texte du point d'insertion au début ou à la fin du bloc de texte |
||
|
ou
|
|||
|
|
Pour cliquer avec la souris, sélectionnez le texte à partir du point d'insertion |
||
|
|
Dans le texte horizontal, déplacez le point d'insertion d'un caractère vers la gauche ou la droite |
||
|
|
Dans le texte horizontal, déplacez le point d'insertion d'une ligne vers le haut ou vers le bas |
||
|
|
Dans le texte horizontal, déplacez le point d'insertion d'un mot vers la gauche ou la droite |
||
|
|
Dans le texte horizontal, déplacez le point d'insertion d'un paragraphe vers la gauche ou la droite |
||
|
|
Dans le texte vertical, déplacez le point d'insertion d'un caractère vers le haut ou vers le bas |
||
|
|
Dans le texte vertical, déplacez le point d'insertion vers la gauche ou la droite |
||
|
|
Dans le texte vertical, déplacez le point d'insertion d'un mot vers le haut ou vers le bas |
||
|
|
Dans le texte vertical, déplacez le point d'insertion d'un paragraphe vers la gauche ou la droite |
||
|
(avec l'outil Texte) Sélectionnez le mot |
|||
|
(avec l'outil Texte) Sélectionnez la ligne |
|||
| puis |
(quadruple clic avec l'outil Texte) Sélectionnez le paragraphe |
||
| puis puis |
(quintuple-clic avec l'outil Texte) Sélectionner le bloc de texte entier |
||
|
|
Activer ou désactiver toutes les majuscules pour le texte sélectionné |
||
|
|
Activer ou désactiver les petites majuscules pour le texte sélectionné |
||
|
|
Activer ou désactiver l'exposant pour le texte sélectionné |
||
|
|
Activer ou désactiver l'indice pour le texte sélectionné |
||
|
|
Définir l'échelle horizontale à 100 % pour le texte sélectionné |
||
|
|
Définir l'échelle verticale à 100 % pour le texte sélectionné |
||
|
|
Interlignage automatique pour le texte sélectionné |
||
|
|
Réinitialiser le suivi à 0 pour le texte sélectionné |
||
|
|
Justifier le paragraphe ; aligner à gauche la dernière ligne |
||
|
|
Justifier le paragraphe ; aligner à droite la dernière ligne |
||
|
|
Justifier le paragraphe ; forcer la dernière ligne |
||
|
|
Diminuer la taille de la police du texte sélectionné de 2 unités |
||
|
|
Augmenter la taille de la police du texte sélectionné de 2 unités |
||
|
|
Diminuer ou augmenter la taille de la police du texte sélectionné de 10 unités |
||
|
ou
|
|||
|
|
Diminuer ou augmenter l'avance de 2 unités |
||
|
|
Augmenter ou diminuer l'interligne de 10 unités |
||
|
|
Augmenter ou diminuer le décalage de la ligne de base de 2 unités |
||
|
|
Augmenter ou diminuer le décalage de la ligne de base de 10 unités |
||
|
|
Diminuer ou augmenter le crénage ou le suivi 20 unités (20/1000 ems) |
||
|
|
Diminuer ou augmenter le crénage ou le suivi de 100 unités (100/1000 ems) |
||
|
|
Basculer le compositeur de paragraphe |
||
|
|
Nouveau masque |
||
|
|
(cliquez sur masque) Sélectionnez tous les points dans un masque |
||
|
|
Sélectionnez le masque suivant ou précédent |
||
|
ou
|
|||
|
Double-cliquez sur le masque avec l'outil de sélection ou sélectionnez le masque dans le panneau Montage et appuyez sur Ctrl+T : entrez en mode d'édition de masque à transformation libre
|
|||
|
|
Quitter le mode d'édition de masque à transformation libre |
||
|
|
(faire glisser) Échelle autour du point central en mode Transformation libre |
||
|
|
Déplacer les points de chemin sélectionnés de 1 pixel au grossissement actuel |
||
|
|
Déplacer les points de chemin sélectionnés de 10 pixels au grossissement actuel |
||
|
|
(cliquez sur le sommet) Basculez entre les points lisses et d'angle |
||
|
|
(faire glisser le sommet) Redessiner les poignées de Bézier |
||
|
|
Inverser le masque sélectionné |
||
|
|
Ouvrir la boîte de dialogue Masque Feather pour le masque sélectionné |
||
|
|
Ouvrir la boîte de dialogue Forme du masque pour le masque sélectionné |
||
|
|
Mode soustraction |
||
|
|
Mode assombrir |
||
|
|
Mode différence |
||
|
|
Ajouter un mode |
||
|
|
Mode intersection |
||
|
|
Aucun |
||
|
|
Permuter la couleur d'arrière-plan de la peinture et les couleurs de premier plan |
||
|
|
Définissez la couleur de premier plan de la peinture sur le noir et la couleur de l'arrière-plan sur le blanc |
||
|
|
Définir la couleur de premier plan sur la couleur actuellement sous n'importe quel pointeur d'outil de peinture |
||
|
|
Définissez la couleur de premier plan sur la couleur moyenne d'une zone de 4 pixels x 4 pixels sous n'importe quel pointeur d'outil de peinture |
||
|
|
(faire glisser) Définir la taille du pinceau pour un outil de peinture |
||
|
Ctrl+glisser, puis relâcher Ctrl tout en faisant glisser : définir la dureté du pinceau pour un outil de peinture
|
|||
|
|
(Maintenez la touche Maj enfoncée pendant le début du trait) Joignez le trait de peinture actuel au trait précédent |
||
|
|
Définir le point d'échantillonnage de départ sur le point actuellement sous le pointeur de l'outil Tampon de clonage |
||
|
|
Activer momentanément l'outil Gomme avec l'option Dernier coup uniquement |
||
|
|
(faire glisser avec avec l'outil Tampon de clonage) Afficher et déplacer la superposition (modifier la valeur de décalage de l'outil Tampon de clonage aligné ou modifier la valeur de position source de l'outil Tampon de clonage non aligné) |
||
|
|
Activer un préréglage d'outil Tampon de clonage spécifique |
||
|
ou
|
|||
|
ou
|
|||
|
ou
|
|||
|
ou
|
|||
|
|
(cliquez sur le bouton du préréglage) Dupliquez un préréglage d'outil Tampon de clonage dans le panneau Peinture |
||
|
|
(par exemple, 9=90%, 1=10%) Définir l'opacité d'un outil de peinture |
||
|
|
Définir l'opacité d'un outil de peinture sur 100 % |
||
|
|
(par exemple, 9=90 %, 1=10%) Définir le débit pour un outil de peinture |
||
|
|
Définir le débit d'un outil de peinture sur 100 % |
||
|
|
Déplacer plus tôt ou plus tard par le nombre d'images spécifié pour la durée du trait |
||
|
ou
|
|||
|
ou
|
|||
|
|
Regrouper les formes sélectionnées |
||
|
|
Dissocier les formes sélectionnées |
||
|
Sélectionnez la propriété Chemin dans le panneau Montage et appuyez sur Ctrl+T : entrez en mode d'édition de chemin à transformation libre
|
|||
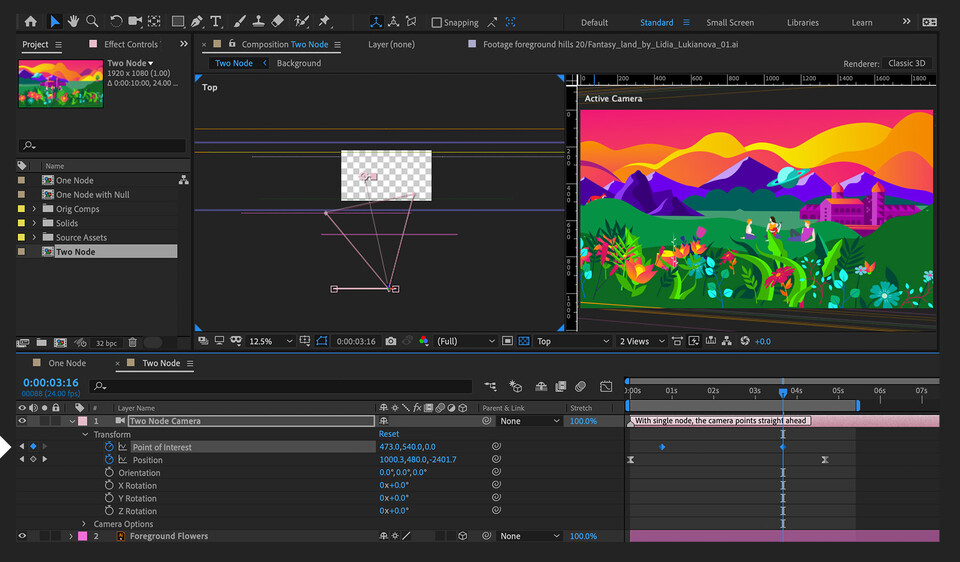


Quel est votre raccourci clavier préféré Adobe After Effects 2021 Avez-vous des conseils utiles pour le programme ? Faire savoir aux autres.
1058833 62
477900 4
397319 18
329794 4
281615
261621 3
Il y a 3 jours Mis à jour !
Il y a 3 jours Mis à jour !
Il y a 4 jours
Il y a 6 jours
Il y a 7 jours
Il y a 8 jours Mis à jour !
En son yazılar