|
|
Sélectionner tout |
||
|
|
Désélectionner tout |
||
|
ou
|
|||
|
|
Renommer le calque, la composition, le dossier, l'effet, le groupe ou le masque sélectionné |
||
|
|
Ouvrir le calque, la composition ou l'élément de métrage sélectionné |
||
|
|
Déplacer les calques, masques, effets ou éléments de rendu sélectionnés vers le haut (en avant) vers le bas (en arrière) dans l'ordre d'empilement |
||
|
|
Déplacer les calques, masques, effets ou éléments de rendu sélectionnés vers le haut (avant) ou le bas (arrière) de l'ordre d'empilement |
||
|
|
Étendre la sélection à l'élément suivant dans le panneau Projet, le panneau File d'attente de rendu ou le panneau Effets |
||
|
|
Étendre la sélection à l'élément précédent dans le panneau Projet, le panneau File d'attente de rendu ou le panneau Effets |
||
|
|
Dupliquer les calques, masques, effets, sélecteurs de texte, animateurs, maillages de marionnettes, formes, éléments de rendu, modules de sortie ou compositions sélectionnés sélectionnés |
||
|
|
Quitter |
||
|
|
Annuler |
||
|
|
Rétablir |
||
|
|
Purger toute la mémoire |
||
|
|
Interrompre l'exécution d'un script |
||
|
|
Afficher le nom de fichier correspondant à l'image à l'heure actuelle dans le panneau d'informations |
Publicité
|
|
Nouveau projet |
||
|
|
Ouvrir un projet |
||
|
|
Ouvrir le projet le plus récent |
||
|
|
Nouveau dossier dans le panneau Projet |
||
|
|
Ouvrir la boîte de dialogue Paramètres du projet |
||
|
|
Rechercher dans le panneau Projet |
||
|
|
(cliquez sur le bouton de profondeur de bits en bas du panneau Projet) Parcourez les profondeurs de bits de couleur pour le projet |
||
|
(cliquez sur le bouton de profondeur de bits en bas du panneau Projet) Ouvrir la boîte de dialogue Paramètres du projet |
|
|
Ouvrir la boîte de dialogue Préférences |
||
|
|
(maintenez enfoncé pendant le démarrage d'After Effects) Restaurer les paramètres de préférences par défaut |
|
|
Ouvrir ou fermer le panneau Projet |
||
|
|
Ouvrir ou fermer le panneau File d'attente de rendu |
||
|
|
Ouvrir ou fermer le panneau Outils |
||
|
|
Ouvrir ou fermer le panneau d'informations |
||
|
|
Ouvrir ou fermer le panneau Aperçu |
||
|
|
Ouvrir ou fermer le panneau Audio |
||
|
|
Ouvrir ou fermer le panneau Effets et paramètres prédéfinis |
||
|
|
Ouvrir ou fermer le panneau Caractère |
||
|
|
Ouvrir ou fermer le panneau Paragraphe |
||
|
|
Ouvrir ou fermer le panneau Peinture |
||
|
|
Ouvrir ou fermer le panneau Pinceaux |
||
|
|
Ouvrir ou fermer le panneau Options d'effet pour le calque sélectionné |
||
|
ou
|
|||
|
|
Ouvrir le panneau Organigramme pour l'organigramme du projet |
||
|
|
Passer à l'espace de travail |
||
|
ou
|
|||
|
ou
|
|||
|
|
Fermer la visionneuse ou le panneau actif (ferme d'abord le contenu) |
||
|
|
Fermez le panneau actif ou toutes les visionneuses du type de visionneuse active (ferme d'abord le contenu). Par exemple, si un panneau Montage est actif, cette commande ferme tous les panneaux Montage. |
||
|
|
Divisez le cadre contenant la visionneuse active et créez une visionneuse avec un état verrouillé/déverrouillé opposé |
||
|
|
Agrandir ou restaurer le panneau sous le pointeur |
||
|
|
Redimensionnez la fenêtre de l'application ou la fenêtre flottante pour l'adapter à l'écran. (Appuyez à nouveau pour redimensionner la fenêtre afin que le contenu remplisse l'écran.) |
||
|
|
Déplacez la fenêtre de l'application ou la fenêtre flottante vers le moniteur principal ; redimensionner la fenêtre pour s'adapter à l'écran. (Appuyez à nouveau pour redimensionner la fenêtre afin que le contenu remplisse l'écran.) |
||
|
|
Basculer l'activation entre le panneau Composition et le panneau Montage pour la composition actuelle |
||
|
|
Passer à l'élément précédent ou suivant dans la visionneuse active (par exemple, parcourir les compositions ouvertes) |
||
|
ou
|
|||
|
|
Passer au panneau précédent ou suivant dans l'image active (par exemple, parcourir les panneaux de la chronologie ouverts) |
||
|
ou
|
|||
|
Activer une vue dans une mise en page à vues multiples dans le panneau Composition sans affecter la sélection des calques |
|
Remarque : pour activer momentanément un outil avec un raccourci clavier à une seule lettre, maintenez la touche enfoncée ; relâcher la touche pour revenir à l'outil précédemment actif. Pour activer un outil et le maintenir actif, appuyez sur la touche et relâchez-la immédiatement.
|
|||
|
|
(bouton outil alt-clic dans le panneau Outils) Parcourir les outils |
||
|
|
Activer l'outil de sélection |
||
|
|
Activer l'outil Main |
||
|
|
Activer temporairement l'outil Main |
||
| ou | |||
|
|
Activer l'outil Zoom avant |
||
|
|
(lorsque l'outil Zoom avant est actif) Activer l'outil Zoom arrière |
||
|
|
Activer l'outil Rotation |
||
|
|
Activer l'outil Roto Brush |
||
|
|
Activer l'outil Affiner le contour |
||
|
|
Activer et parcourir les outils de caméra (caméra unifiée, caméra en orbite, caméra de suivi XY et caméra de suivi Z) |
||
|
|
Activer l'outil Pan Behind |
||
|
|
Activer et parcourir les outils de masque et de forme (Rectangle, Rectangle arrondi, Ellipse, Polygone, Étoile) |
||
|
|
Activer et parcourir les outils Type (Horizontal et Vertical) |
||
|
|
Activez et faites défiler les outils Plume et Plume de masque. (Remarque : vous pouvez désactiver ce paramètre dans la boîte de dialogue Préférences.) |
||
|
|
Activer temporairement l'outil de sélection lorsqu'un outil plume est sélectionné |
||
|
|
Activez temporairement l'outil Plume lorsque l'outil Sélection est sélectionné et que le pointeur se trouve sur un chemin (outil Ajouter un sommet lorsque le pointeur se trouve sur un segment ; outil Convertir un sommet lorsque le pointeur se trouve sur un sommet) |
||
|
|
Activer et parcourir les outils Pinceau, Tampon de clonage et Gomme |
||
|
|
Activer et parcourir les outils Puppet |
||
|
|
(dans le calque de forme) Convertir temporairement l'outil de sélection en outil de duplication de forme |
||
|
|
(dans le calque de forme) Convertir temporairement l'outil de sélection en outil de sélection directe |
||
|
|
Nouvelle composition |
||
|
|
Ouvrir la boîte de dialogue Paramètres de composition pour la composition sélectionnée |
||
|
|
ou N : Définir le début ou la fin de la zone de travail à l'heure actuelle |
||
|
|
Définir la zone de travail sur la durée des calques sélectionnés ou, si aucun calque n'est sélectionné, définir la zone de travail sur la durée de la composition |
||
|
|
Ouvrir le mini-organigramme de composition pour la composition active |
||
|
|
Activer la composition active la plus récente qui se trouve dans la même hiérarchie de composition (réseau de compositions imbriquées) que la composition actuellement active |
||
|
|
Ajuster la composition à la zone de travail |
||
|
|
Nouvelle composition de la sélection |
|
|
Aller à une heure précise |
||
|
|
Aller au début ou à la fin de la zone de travail |
||
|
|
Aller à l'élément visible précédent dans la règle temporelle (image clé, marqueur de calque, début ou fin de la zone de travail) |
||
|
|
Aller à l'élément visible suivant dans la règle temporelle (image clé, marqueur de calque, début ou fin de la zone de travail) |
||
|
(Remarque : Va également au début, à la fin ou à l'image de base de l'étendue de la brosse Roto si vous affichez la brosse Roto dans le panneau Calque.)
|
|||
|
|
Aller au début de la composition, du calque ou de l'élément de métrage |
||
|
ou
|
|||
|
|
Aller à la fin de la composition, du calque ou de l'élément de métrage |
||
|
ou
|
|||
|
|
Avancer d'1 image |
||
|
ou
|
|||
|
|
Avancer de 10 images |
||
|
ou
|
|||
|
|
Revenir en arrière d'1 image |
||
|
ou
|
|||
|
|
Revenir en arrière de 10 images |
||
|
ou
|
|||
|
|
Aller au point d'entrée de la couche |
||
|
|
Aller au point de sortie de la couche |
||
|
|
Aller au point d'entrée ou au point de sortie précédent |
||
|
|
Aller au prochain point d'entrée ou de sortie |
||
|
|
Faites défiler jusqu'à l'heure actuelle dans le panneau Chronologie |
||
|
|
Démarrer ou arrêter l'aperçu |
||
|
ou
|
|||
|
|
(cliquez sur Réinitialiser dans le panneau Aperçu) Réinitialisez les paramètres d'aperçu pour reproduire les comportements Aperçu RAM et Aperçu standard |
||
|
|
Prévisualiser uniquement l'audio, à partir de l'heure actuelle |
||
|
|
Prévisualiser uniquement l'audio, dans la zone de travail |
||
Publicité |
|||
| + |
Prévisualiser (scruter) manuellement la vidéo |
||
|
ou
|
|||
|
|
(faites glisser l'indicateur d'instant présent) Prévisualisez manuellement (frottez) l'audio |
||
|
|
Aperçu du nombre d'images spécifié par la préférence Autre aperçu (par défaut à 5) |
||
|
|
Toggle Aperçu vidéo Mercury Transmit |
||
|
|
Prendre un instantané |
||
|
ou
|
|||
|
ou
|
|||
|
ou
|
|||
|
|
Afficher l'instantané dans la visionneuse active |
||
|
ou
|
|||
|
ou
|
|||
|
ou
|
|||
|
|
Purger l'instantané |
||
|
ou
|
|||
|
ou
|
|||
|
ou
|
|||
|
|
Aperçus rapides > Désactivé |
||
|
|
Aperçus rapides > Résolution adaptative |
||
|
|
Aperçus rapides > Brouillon |
||
|
|
Aperçus rapides > Brouillon rapide |
||
|
|
Aperçus rapides > Filaire |
||
|
|
Activer ou désactiver la gestion des couleurs d'affichage pour une vue active |
||
|
|
Afficher le canal rouge, vert, bleu ou alpha en niveaux de gris |
||
|
ou
|
|||
|
ou
|
|||
|
ou
|
|||
|
|
Afficher le canal rouge, vert ou bleu colorisé |
||
|
ou
|
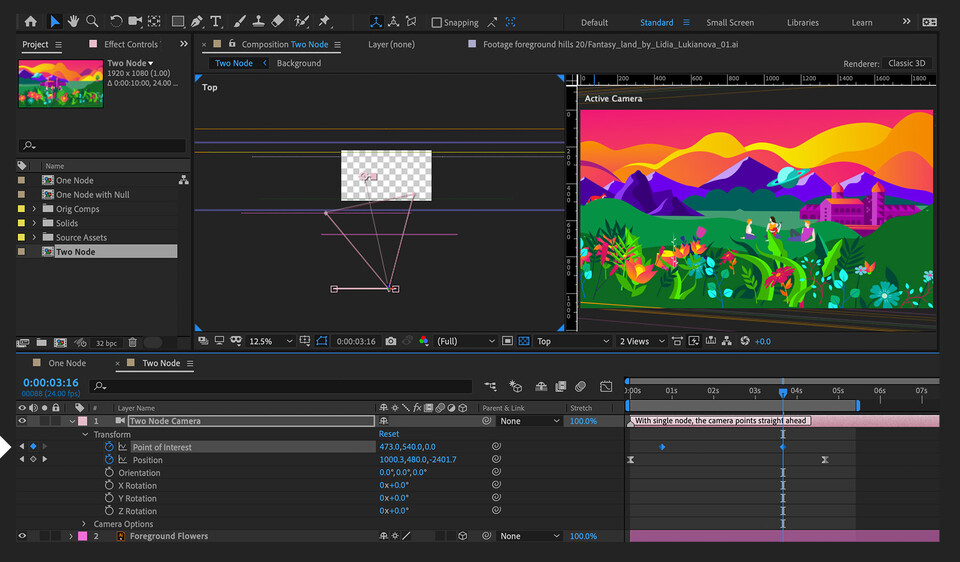



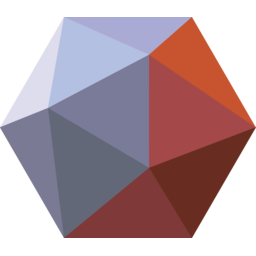
Quel est votre raccourci clavier préféré Adobe After Effects 2021 Avez-vous des conseils utiles pour le programme ? Faire savoir aux autres.
1094330 62
491330 4
408184 23
355191 5
300039
271479 3
Il y a 1 heure Mis à jour !
Il y a 9 heures Mis à jour !
Il y a 2 jours Mis à jour !
Il y a 2 jours Mis à jour !
Il y a 2 jours
Il y a 2 jours Mis à jour !
En son yazılar