Publicité
|
|
Créer une nouvelle présentation |
||
|
|
Rendre le texte sélectionné en gras |
||
|
|
Modifier la taille de la police du texte sélectionné |
||
|
|
Modifier le zoom de la diapositive |
||
|
|
Couper le texte, l'objet ou la diapositive sélectionné |
||
|
|
Copier le texte, l'objet ou la diapositive sélectionné |
||
|
|
Coller du texte, un objet ou une diapositive coupé ou copié |
||
|
|
Annuler la dernière action |
||
|
|
Enregistrez la présentation |
||
|
|
Insérer une image |
||
|
|
Insérer une forme |
||
|
|
Sélectionner un thème |
||
|
|
Sélectionnez une disposition de diapositive |
||
|
|
Passez à la diapositive suivante |
||
|
|
Accéder à la diapositive précédente |
||
|
|
Accédez à l'onglet Accueil |
||
|
|
Passer à l'onglet Insérer |
||
|
|
Lancer le diaporama |
||
|
|
Fin du diaporama |
||
|
|
Fermer PowerPoint |
||
|
Pour accéder au ruban, appuyez sur Alt, puis, pour vous déplacer entre les onglets, utilisez les touches Flèche droite et Flèche gauche .
|
|||
|
Pour accéder directement à un onglet du ruban, appuyez sur l'une des touches d'accès suivantes:
|
|||
|
|
Ouvrez la page Fichier |
||
|
|
Ouvrez l'onglet Accueil |
||
|
|
Ouvrez l'onglet Insertion |
||
|
|
Ouvrez l'onglet Conception |
||
|
|
Ouvrez l'onglet Transitions |
||
|
|
Ouvrez l'onglet Animations |
||
|
|
Ouvrez l'onglet Diaporama |
||
|
|
Ouvrez l'onglet Review |
||
|
|
Ouvrez l'onglet Affichage |
||
|
|
puis saisissez le terme de recherche: ouvrez la boîte Tell me |
||
|
Remarque: les compléments et autres programmes peuvent ajouter de nouveaux onglets au ruban et fournir des clés d'accès pour ces onglets.
|
|||
|
Pour accéder à la liste des onglets du ruban, appuyez sur Alt; pour accéder directement à un onglet, appuyez sur un raccourci clavier.
|
|||
|
Pour vous déplacer entre les commandes, appuyez sur la touche Tab ou sur Maj + Tab . Vous avancez ou reculez dans les commandes dans l'ordre. Vous pouvez également appuyer sur les touches fléchées.
|
|||
|
Les contrôles sont activés de différentes manières, selon le type de contrôle:
|
|||
|
Si la commande sélectionnée est un bouton, pour l'activer, appuyez sur la barre d'espace ou sur Entrée .
|
|||
|
Si la commande sélectionnée est un bouton divisé (c'est-à-dire un bouton qui ouvre un menu d'options supplémentaires), pour l'activer, appuyez sur Alt + Flèche bas . Parcourez les options. Pour sélectionner l'option actuelle, appuyez sur la barre d'espace ou sur Entrée .
|
|||
|
Si la commande sélectionnée est une liste (telle que la liste des polices), pour ouvrir la liste, appuyez sur la flèche vers le bas . Ensuite, pour vous déplacer entre les éléments, appuyez sur les touches fléchées . Lorsque l'élément souhaité est sélectionné, appuyez sur Entrée .
|
|||
|
Si la commande sélectionnée est une galerie, pour sélectionner la commande, appuyez sur la barre d'espace ou sur Entrée . Ensuite, onglet à travers les articles.
|
|
|
Sélectionnez l'onglet actif du ruban et activez les touches d'accès |
||
|
ou
|
|||
|
|
Déplacer le focus sur les commandes du ruban |
||
|
ou
|
|||
|
|
Déplacer vers le bas, le haut, la gauche ou la droite, respectivement, parmi les éléments du ruban |
||
|
|
Agrandir ou réduire le ruban |
||
|
|
Afficher le menu contextuel de l'élément sélectionné |
||
|
|
Déplacer le focus vers un autre volet |
||
|
|
Passer à la commande suivante ou précédente du ruban |
||
|
ou
|
|||
|
|
Activez la commande ou le contrôle sélectionné sur le ruban |
||
|
ou
|
|||
|
|
Ouvrez le menu ou la galerie sélectionné sur le ruban |
||
|
ou
|
|||
|
|
Ouvrez la liste sélectionnée sur le ruban, telle que la liste des polices |
||
Publicité |
|||
|
|
Se déplacer entre les éléments d'un menu ou d'une galerie ouvert |
||
|
|
Terminez la modification d'une valeur dans un contrôle sur le ruban et ramenez le focus sur le document |
||
|
|
Se déplacer dans le sens horaire parmi les volets en mode Normal |
||
|
|
Se déplacer dans le sens antihoraire parmi les volets en mode Normal |
||
|
|
Basculer entre le volet Miniature et le volet Vue d'ensemble |
|
|
Promouvoir un paragraphe |
||
|
|
Rétrograder un paragraphe |
||
|
|
Déplacer les paragraphes sélectionnés vers le haut |
||
|
|
Déplacer les paragraphes sélectionnés vers le bas |
||
|
|
Afficher le niveau de titre 1 |
||
|
|
Développer le texte sous un en-tête |
||
|
|
Réduire le texte sous un en-tête |
|
|
Sélectionnez un caractère à droite |
||
|
|
Sélectionnez un caractère à gauche |
||
|
|
Sélectionnez à la fin d'un mot |
||
|
|
Sélectionnez au début d'un mot |
||
|
|
Sélectionnez une ligne vers le haut (avec le curseur au début d'une ligne) |
||
|
|
Sélectionnez une ligne vers le bas (avec le curseur au début d'une ligne) |
||
|
|
Sélectionnez un objet (lorsque le texte à l'intérieur de l'objet est sélectionné) |
||
|
|
(répétez jusqu'à ce que l'objet souhaité soit sélectionné) Sélectionnez un autre objet (lorsqu'un objet est sélectionné) |
||
|
ou
|
|||
|
|
Renvoyer l'objet d'une position |
||
|
|
Envoyer l'objet d'une position vers l'avant |
||
|
|
Envoyer l'objet à l'arrière |
||
|
|
Envoyer l'objet au premier plan |
||
|
|
Sélectionner du texte dans un objet (avec un objet sélectionné) |
||
|
|
(sur l'onglet Diapositives) Sélectionnez tous les objets |
||
|
|
Lire ou suspendre média |
||
|
|
(en mode Trieuse de diapositives) Sélectionnez toutes les diapositives |
||
|
|
(sur l'onglet Plan) Sélectionnez tout le texte |
|
|
Supprimer un caractère à gauche |
||
|
|
Supprimer un mot à gauche |
||
|
|
Supprimer un caractère à droite |
||
|
|
Supprimer un mot à droite |
||
|
Remarque: pour cela, le curseur doit se trouver entre les mots.
|
|||
|
|
Couper l'objet ou le texte sélectionné |
||
|
|
Copier l'objet ou le texte sélectionné |
||
|
|
Coller un objet ou du texte coupé ou copié |
||
|
|
Annuler la dernière action |
||
|
|
Refaire la dernière action |
||
|
|
Copier le formatage uniquement |
||
|
|
Coller le formatage uniquement |
||
|
|
Copier le peintre d'animation |
||
|
|
Coller le peintre d'animation |
||
|
|
Ouvrir la boîte de dialogue Collage spécial |
||
|
|
Déplacer un caractère vers la gauche |
||
|
|
Déplacer un personnage vers la droite |
||
|
|
Déplacer d'une ligne vers le haut |
||
|
|
Déplacer une ligne vers le bas |
||
|
|
Déplacer un mot vers la gauche |
||
|
|
Déplacer un mot vers la droite |
||
|
|
Se déplacer à la fin d'une ligne |
||
|
|
Se déplacer au début d'une ligne |
||
|
|
Remonter d'un paragraphe |
||
|
|
Descendre d'un paragraphe |
||
|
|
Aller à la fin d'une zone de texte |
||
|
|
Se déplacer au début d'une zone de texte |
||
|
|
Passez à l'espace réservé au titre ou au corps de texte suivant. S'il s'agit du dernier espace réservé d'une diapositive, cette action insère une nouvelle diapositive avec la même disposition de diapositive que la diapositive d'origine. |
||
|
|
Déplacer pour répéter la dernière action Rechercher |
|
|
Passer à la cellule suivante |
||
|
|
Passer à la cellule précédente |
||
|
|
Passer à la ligne suivante |
||
|
|
Passer à la ligne précédente |
||
|
|
Insérer un onglet dans une cellule |
||
|
|
Commencer un nouveau paragraphe |
||
|
|
(dans la cellule du tableau en bas à droite) Ajouter une nouvelle ligne au bas du tableau |
|
1. Pour sélectionner l'objet souhaité, appuyez sur Tab ou Maj + Tab
|
|||
|
2. Pour ouvrir le menu de raccourcis, appuyez sur Maj + F10
|
|||
|
3. Pour sélectionner l'objet Feuille de calcul, appuyez sur la flèche vers le bas jusqu'à ce qu'il soit sélectionné
|
|||
|
4. Pour sélectionner Modifier, appuyez sur la flèche droite, puis appuyez sur Entrée
|
|||
|
Remarque: Le nom de la commande dans le menu contextuel dépend du type d'objet incorporé ou lié. Par exemple, une feuille de calcul Microsoft Office Excel incorporée a la commande Worksheet Object, tandis qu'un dessin Microsoft Office Visio incorporé a la commande Visio Object.
|
|
|
Ouvrez la boîte de dialogue Police pour modifier la police |
||
|
|
Augmentez la taille de la police |
||
|
|
Diminuez la taille de la police |
|
|
Ouvrez la boîte de dialogue Police pour modifier la mise en forme des caractères |
||
|
|
Basculer entre la casse de la phrase, la minuscule ou la majuscule |
||
|
|
Appliquer une mise en forme en gras |
||
|
|
Appliquer un soulignement |
||
|
|
Appliquer la mise en forme en italique |
||
|
|
Appliquer la mise en forme des indices (espacement automatique) |
||
|
|
Appliquer la mise en forme en exposant (espacement automatique) |

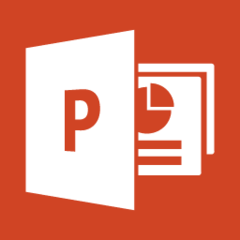



Quel est votre raccourci clavier préféré Microsoft PowerPoint 2019 (Créer des présentations) Avez-vous des conseils utiles pour le programme ? Faire savoir aux autres.
1097792 62
493433 4
409085 23
358425 5
302128
272951 1
Il y a 23 heures
Il y a 2 jours
Il y a 2 jours
Il y a 3 jours
Il y a 3 jours
Il y a 4 jours Mis à jour !
En son yazılar