|
|
Déplacer le focus |
||
|
|
Déplacer le focus vers la gauche / droite |
||
|
|
Déplacer la mise au point vers le haut / bas |
||
|
|
Déplacer le focus en haut de la liste |
||
|
|
Déplacer le focus en bas de la liste |
||
|
|
Déplacer l'élément vers le haut / le bas dans la liste |
||
|
|
Mettre en évidence les éléments consécutifs |
||
|
|
Ouvrir le menu contextuel |
||
|
|
Ignorer le menu contextuel |
||
|
|
Choisissez l'élément de menu sélectionné |
Publicité
|
|
Accéder aux raccourcis globaux et spécifiques à la page |
||
|
Ces raccourcis sont disponibles pour TFX 2015.2 et versions ultérieures.
|
|||
|
ou
|
|||
|
|
Aller aux projets et équipes |
||
|
|
Aller à la page d'accueil des projets |
||
|
|
Accéder aux pipelines |
||
|
|
Accéder aux dépôts |
||
|
|
Aller aux plans de test |
||
|
|
Accédez aux paramètres du projet |
||
|
|
Aller aux tableaux |
||
|
|
Déplacer le focus vers la recherche |
||
|
ou
|
|||
|
|
Focus section suivante |
||
|
|
Focus section précédente |
||
|
Ces raccourcis de navigation fonctionneront tant que le focus n'est pas sur un contrôle d'entrée. Les raccourcis spécifiques aux pages ne fonctionneront que dans des pages spécifiques.
|
|||
|
Repos-Git
|
|||
|
|
Basculer en mode plein écran |
||
|
|
Ouvrir l'explorateur |
||
|
|
Ouvrez l'historique |
||
|
|
Ouvrez les branches |
||
|
|
Ouvrir les demandes d'extraction |
||
|
|
Créer une requête de tirage |
||
|
|
Sélectionner un dépôt |
||
|
Fichiers
|
|||
|
|
Ouvrez le contenu |
||
|
|
Ouvrez l'historique |
||
|
|
Déplacer le focus vers le chemin du répertoire |
||
|
|
Sélectionner une branche |
||
|
Les raccourcis suivants peuvent être utilisés lorsque vous travaillez dans la page Tableaux> Éléments de travail ou Travail> Éléments de travail.
|
|||
|
Travail
|
|||
|
|
Ouvrez les éléments de travail |
||
|
|
Ouvrir un backlog |
||
|
|
Ouvrir un tableau |
||
|
|
Ouvrir le sprint |
||
|
|
Ouvrir des requêtes |
||
Publicité |
|||
|
|
Plein écran |
||
|
Éléments de travail
|
|||
|
|
Filtrer les résultats |
||
|
|
Copier dans le presse-papiers |
||
|
|
Supprimer |
||
|
Ces raccourcis peuvent être utilisés lors de l'interaction avec un formulaire d'élément de travail. Les raccourcis valides peuvent également être affichés en tapant? de l'intérieur du formulaire.
|
|||
|
|
M'attribuer un élément de travail |
||
|
|
Accéder à la discussion |
||
|
|
Enregistrer les modifications |
||
|
|
Copier le titre de l'élément de travail |
||
|
|
Déplacer vers l'onglet gauche (page) |
||
|
|
Déplacer vers l'onglet de droite (page) |
||
|
Les raccourcis clavier suivants peuvent être utilisés lorsque vous travaillez dans un navigateur Web.
|
|||
|
Système d'exploitation windows
|
|||
|
|
Caractère gras |
||
|
|
Copier le texte |
||
|
|
Italique |
||
|
|
Insérer un lien hypertexte |
||
|
|
Enregistrer |
||
|
|
Met ou enlève le souligné |
||
|
|
Coller le texte |
||
|
|
Rétablir |
||
|
|
Annuler |
||
|
|
Liste à puces |
||
|
|
Liste numérotée |
||
|
|
Bibliothèque Emoji |
||
|
Système d'exploitation macOS
|
|||
|
|
Caractère gras |
||
|
|
Copier le texte |
||
|
|
Italique |
||
|
|
Insérer un lien hypertexte |
||
|
|
Enregistrer |
||
|
|
Met ou enlève le souligné |
||
|
|
Coller le texte |
||
|
|
Rétablir |
||
|
|
Annuler |
||
|
|
Liste à puces |
||
|
|
Liste numérotée |
||
|
|
Bibliothèque Emoji |
||
|
Les raccourcis clavier suivants peuvent être utilisés à partir de n'importe quel tableau Kanban (lorsque vous travaillez à partir de la page Tableaux> Tableaux ou Travail> Tableau).
|
|||
|
|
Ajouter un nouvel élément |
||
|
|
Ajouter un nouvel élément enfant |
||
|
|
Sélectionner le premier élément |
||
|
|
Ouvrir l'élément |
||
|
|
Filtrer les résultats |
||
|
|
Déplacer l'élément vers le haut |
||
|
|
Déplacer l'élément vers le bas |
||
|
|
Déplacer l'élément vers la gauche |
||
|
|
Déplacer l'élément vers la droite |
||
|
|
Déplacer l'élément en haut de la colonne |
||
|
|
Déplacer l'élément en bas de la colonne |
||
|
|
Déplacer l'élément vers le couloir ci-dessus |
||
|
|
Déplacer l'élément vers le couloir ci-dessous |
||
|
|
Renommer l'élément |
||
|
|
Afficher / masquer les champs vides |
||
|
|
Développer tous les couloirs |
||
|
|
Réduire tous les couloirs |
||
|
|
Sélectionnez le premier / prochain couloir ci-dessus |
||
|
|
Sélectionnez le dernier / prochain couloir ci-dessous |
||
|
Les raccourcis clavier suivants peuvent être utilisés lorsque vous travaillez à partir d'une page Tableaux> Backlogs. Ces raccourcis fonctionneront dans le backlog de produit, le backlog de portefeuille ou la page de backlog de sprint.
|
|||
|
|
Déplacer l'élément vers l'arriéré |
||
|
|
Déplacer l'élément vers l'itération actuelle |
||
|
|
Déplacer l'élément vers l'itération suivante |
||
|
|
Ajouter un enfant |
||
|
ou
|
|||
|
|
Filtrer les résultats |
||
|
Vous pouvez utiliser les raccourcis clavier suivants lorsque vous travaillez avec des requêtes dans le portail Web. Pour afficher les raccourcis disponibles, tapez? à partir de Tableaux> Requêtes ou Travail> Requêtes.
|
|||
|
|
Nouvelle requête |
||
|
|
Actualiser la requête |
||
|
ou
|
|||
|
|
Retourner à la requête |
||
|
|
Élément suivant |
||
|
ou
|
|||
|
|
Élément précédent |
||
|
ou
|
|||
|
|
Filtrer les résultats |
||
|
Pour basculer entre les titres de la carte uniquement et les détails de la carte, appuyez sur
|
|||
|
|
Sélectionner le premier élément |
||
|
|
Ouvrir l'élément |
||
|
|
Nouvel élément |
||
|
|
Déplacer l’élément |
||
|
|
Chronologie panoramique gauche / droite |
||
|
|
Réduire tous les arriérés |
||
|
|
Développer tous les backlogs |
||
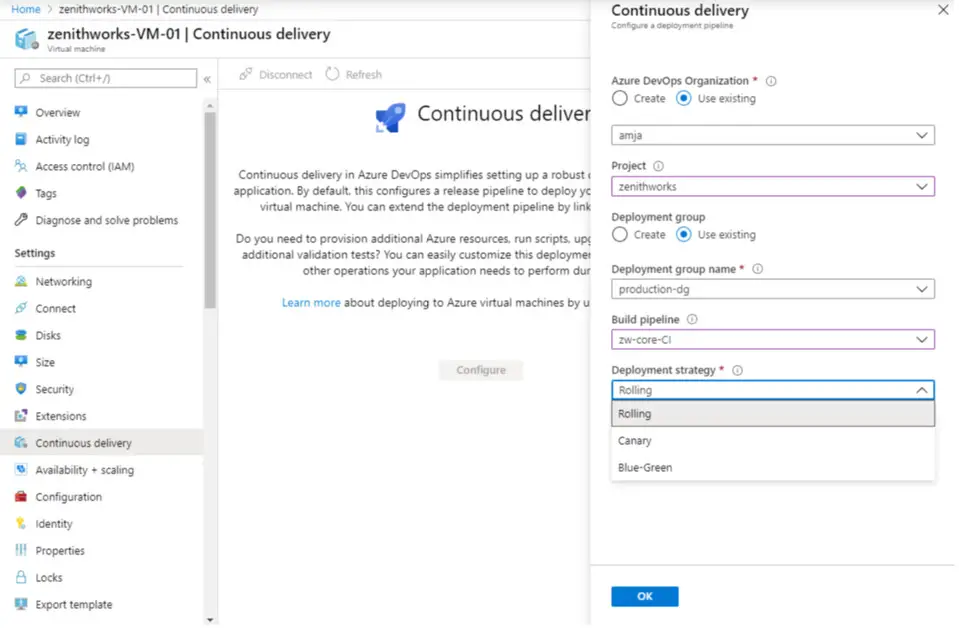
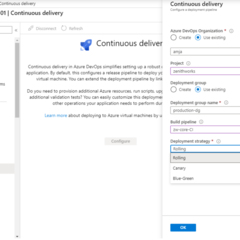

Quel est votre raccourci clavier préféré Team Explorer and Azure DevOps Avez-vous des conseils utiles pour le programme ? Faire savoir aux autres.
1059977 62
478439 4
397756 18
330648 4
282232
261981 3
Il y a 2 jours
Il y a 3 jours
Il y a 4 jours
Il y a 5 jours
Il y a 8 jours Mis à jour !
Il y a 8 jours Mis à jour !
En son yazılar